在Finder中導航資料夾的七個技巧 – Mac
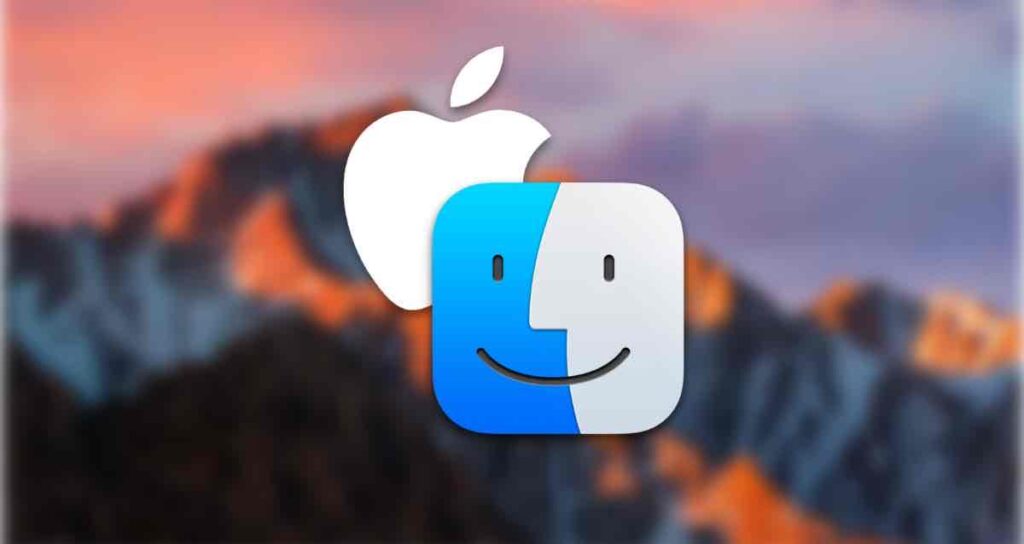
我們每天在Finder中花費大量時間導航資料夾並選擇檔案。不斷地開啟和關閉資料夾,上下導航,我們最終會搜尋檔案並執行各種任務,如複製、移動或執行它們。這些任務是在使用Mac時最基本的操作,並作為許多工作流程的起點。
認識到在Finder中執行的這些重要操作,蘋果公司準備了各種功能來輔助導航資料夾。
我們來看看有哪些功能可用吧?對於初學者來說,這是學習各種方法的機會,對於有經驗的用戶來說,也是複習的機會。
1. 雙擊和鍵盤快捷鍵
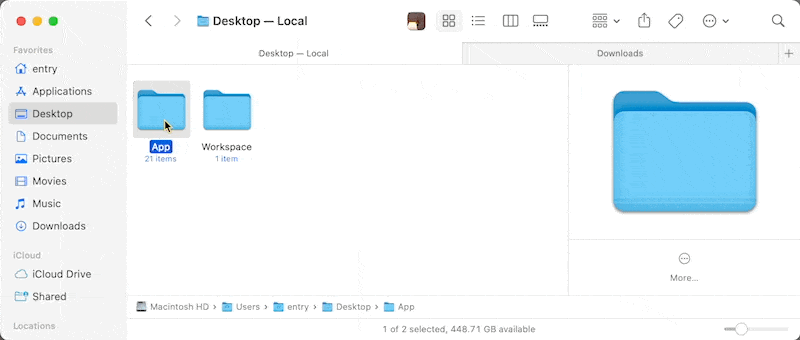
打開資料夾最基本的方法是通過廣為人知的「雙擊」。然而,對於那些更喜歡使用鍵盤而不是滑鼠或觸控板的人來說,鍵盤快捷鍵可能更方便。
在使用箭頭鍵選擇一個資料夾後,按下 Command + ↓(或 Command + O)將打開資料夾,而按下 Command + ↑ 將導航到上級資料夾。
2. 按鈕用於導航到先前打開的資料夾
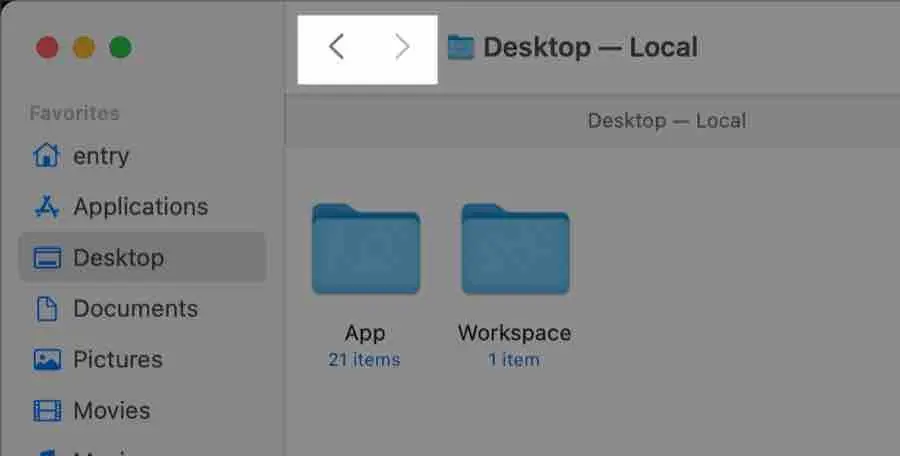
在Finder工具欄的左側,您會看到一個帶有 < ∙ > 符號的按鈕。此按鈕用於打開先前打開的資料夾。
例如,如果您從「下載」資料夾導航到「文件」資料夾,然後按下 < 按鈕,它將帶您回到先前打開的「下載」資料夾,而不是打開「文件」的父資料夾(即「主目錄」資料夾)。它的功能類似於大多數Web瀏覽器中的前一頁/後一頁按鈕。
這裡有一個有用的提示:如果按住該按鈕不放,您可以查看在到達最後一個資料夾之前所經過的資料夾路徑。
3. 使用標題欄圖示
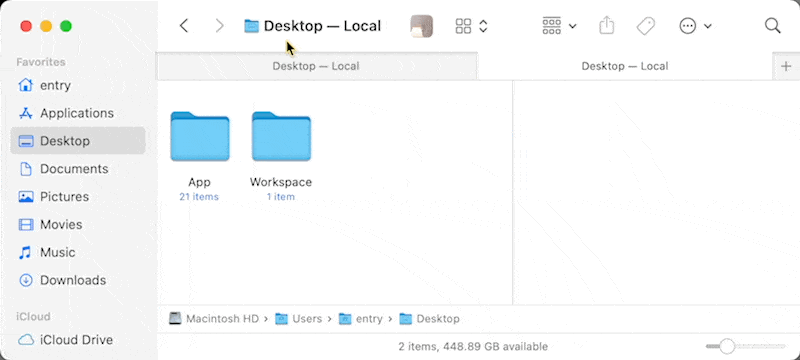
在Finder的頂部,您會找到當前打開的資料夾的名稱,以及代表該資料夾的「代理」圖示。
在按住Command鍵的同時,單擊或右鍵單擊「代理」圖示,將顯示一個小彈出窗口,其中顯示完整的資料夾結構。通過這個彈出窗口,您可以快速導航到當前打開的資料夾和頂層資料夾之間的任何資料夾。
4. 將路徑按鈕添加到Finder工具欄
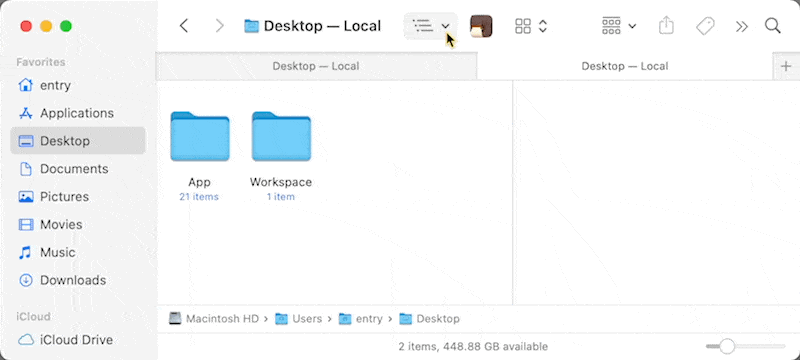
您還可以將具有類似功能的按鈕添加到Finder工具欄中,與「代理」圖示類似。右鍵單擊Finder工具欄,點擊「自定義工具欄」,然後拖動「路徑」按鈕將其添加到工具欄。與「代理」圖示一樣,您可以點擊該按鈕立即導航到位於該資料夾和頂層資料夾之間的任何資料夾。
5.打開Finder路徑欄
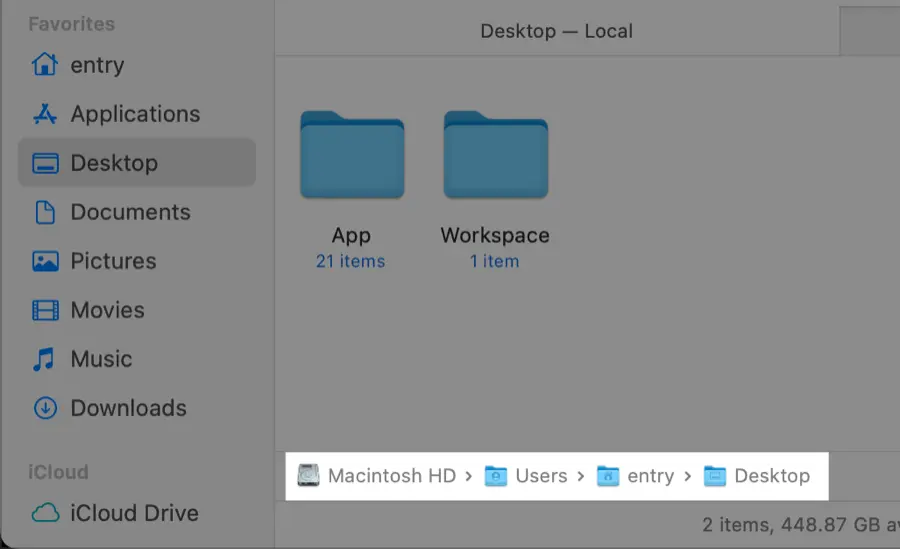
要在Finder中顯示當前打開資料夾的路徑,可以點擊Finder > 檢視 > 顯示路徑欄,或按下 Command + Option + P。當前打開資料夾的路徑將出現在Finder視窗下方。
您可以雙擊路徑欄中顯示的任何資料夾,直接導航到該資料夾。在雙擊時按住Command鍵將在新的標籤中打開資料夾。此外,您可以將檔案拖動到路徑欄中顯示的父資料夾中,直接將它們移動到那裡。
6. 使用Finder的列視圖
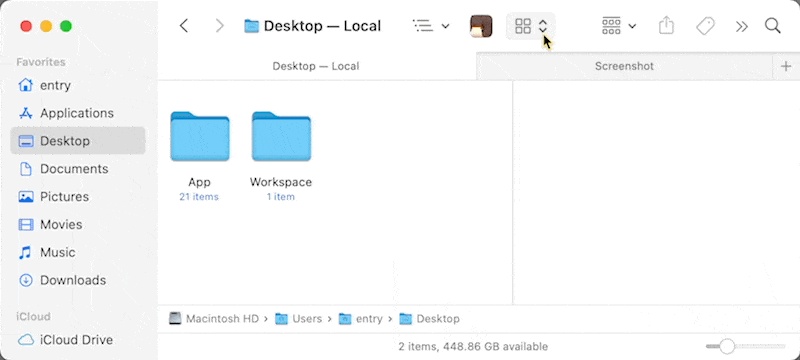
要切換Finder到列視圖,可以單擊Finder > 檢視 >「作為列」,或按下 Command + 3。與圖示或列表視圖相比,列視圖提供了更好的優勢,因為它允許直觀地了解檔案和資料夾的相對位置。
它還可以使用僅鍵盤箭頭鍵在資料夾之間進行快速導航。按左或右箭頭鍵可以在父資料夾和子資料夾之間移動,而上或下箭頭鍵可用於選擇列表中的上一個或下一個項目。
7. 瞬間跳轉到所需的資料夾
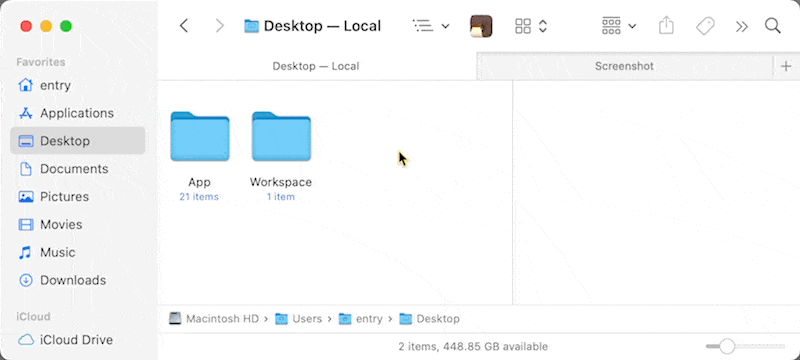
想要快速導航到特定資料夾而不會迷失嗎?請嘗試使用「前往資料夾」功能。點擊Finder菜單,然後選擇前往 >「前往資料夾」,或按下 Command + Shift + G,將打開一個面板,您可以在其中輸入所需資料夾的路徑。
只需輸入資料夾的路徑名稱(例如,/Library/Fonts/ 或 ~/Pictures/),使用自動完成功能更加方便。輸入部分路徑後,按下Tab鍵,它將自動為您找到剩餘的路徑(例如,~/Libr ▶ Tab鍵 ▶ /Library)。
此外,您還可以使用波浪符()來表示用戶的主文件夾路徑。例如,如果您想要打開「下載」資料夾,只需輸入~/Downloads,而不是完整路徑(/Users/hongkildong/Downloads)。