如何在Mac上更改螢幕解析度
Mac螢幕解析度在提升視覺體驗和生產力方面扮演著關鍵角色。它決定了顯示內容的細節、清晰度和整體品質。讓我們探索不同螢幕解析度的影響,並學習如何在Mac上更改螢幕解析度。
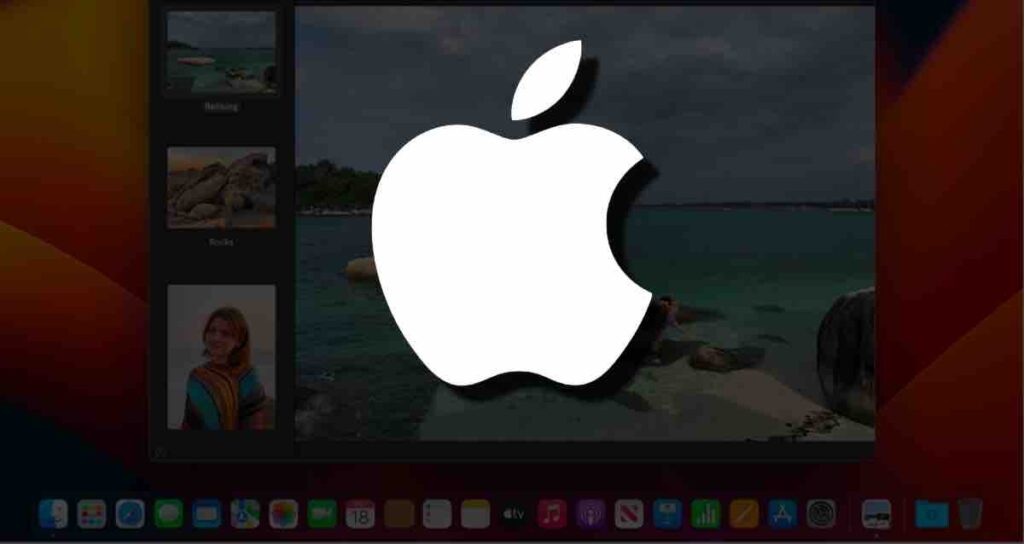
1. 視覺品質和細節
螢幕解析度直接影響Mac上顯示的內容的清晰度、明確度和細節層次。較高的解析度提供更清晰的圖像、更銳利的文字和更豐富的顏色,帶來視覺上沈浸的體驗。較低的解析度可能會影響整體視覺品質,使內容看起來像素化或模糊。
2. 生產力和多任務處理
更高的螢幕解析度讓您能在螢幕上放置更多內容,從而提高您的生產力。有了更多的螢幕空間,您可以輕鬆地在多個應用程式上工作,查看大型試算表,編輯高解析度的圖像或進行多任務處理,而不會感到拥擠。這有助於無縫的工作流程,並在不同任務之間實現更流暢的導航。
3. 多媒體和娛樂
螢幕解析度對Mac上的多媒體和娛樂體驗產生重要影響。較高的解析度提供更多視覺細節,使電影、影片和遊戲更具沈浸感和真實感。它讓您能欣賞到複雜的圖形、細緻的紋理,並享受創作者所意圖的內容。
4. 設計和內容創作
對於設計師、攝影師和內容創作者來說,螢幕解析度至關重要。它能夠實現精確的編輯,準確的顏色呈現,並確保細緻的設計元素忠實呈現。高解析度顯示屏提供對您的作品的真實預覽,讓您能做出明智的決策並產生專業品質的輸出。
逐步指南:如何在Mac上更改螢幕解析度
第一步:打開系統設定
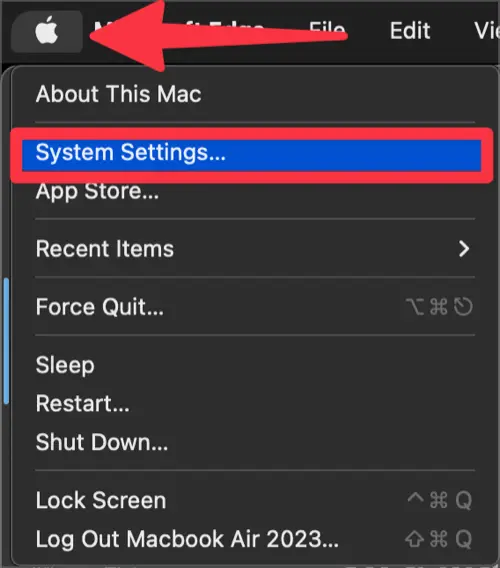
首先,點擊螢幕左上角的蘋果圖標(),然後從出現的菜單中選擇「系統設定」。
第二步:進入顯示設定 & 選擇解析度
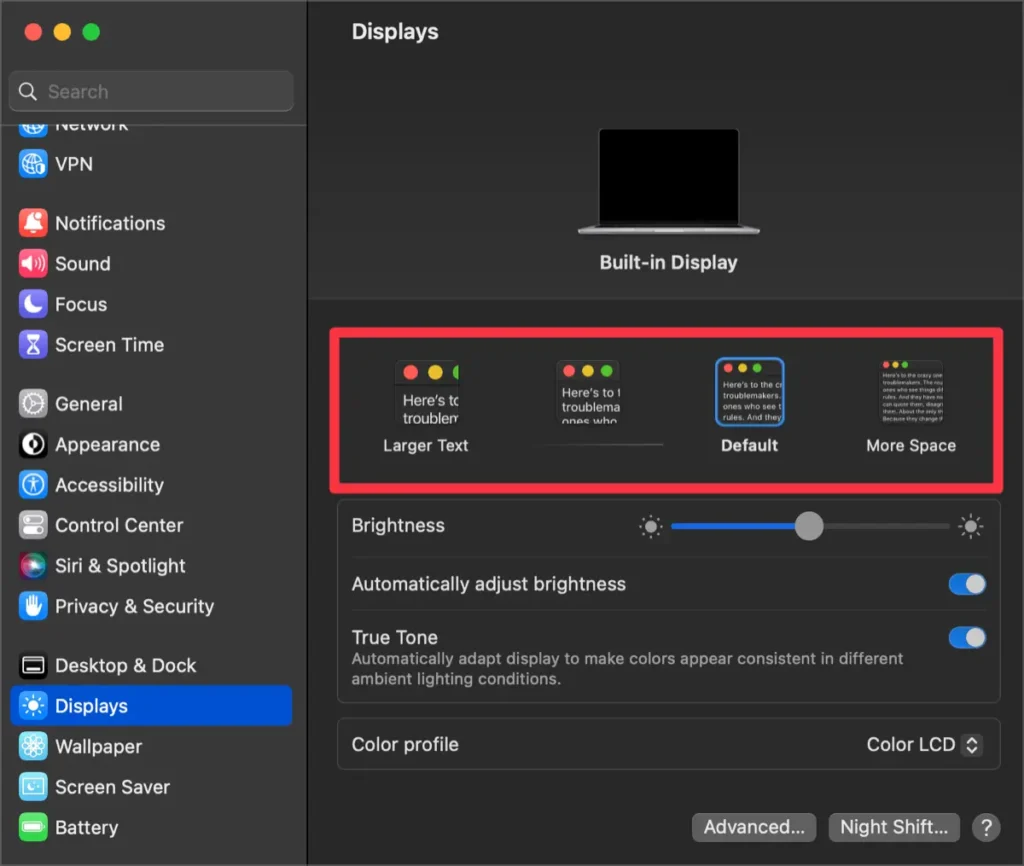
在系統設定視窗中,找到並點擊「顯示器」圖示。這將打開顯示設定面板。
從提供的列表中選擇所需的螢幕解析度。您還可以調整縮放選項,以找到螢幕空間和可讀性之間的理想平衡。
第三步:確認變更
選擇所需的解析度後,您的Mac螢幕將自動調整到該解析度。請花些時間來驗證新的解析度是否符合您的期望。如果不滿意,您可以重複此過程,嘗試不同的解析度,找到最理想的設置。
對於有凹槽的MacBook,請注意某些解析度可能不完全兼容。請務必仔細檢查這一點。
解鎖Mac支援的更多螢幕解析度大小
第一步:打開顯示器[進階設定…]
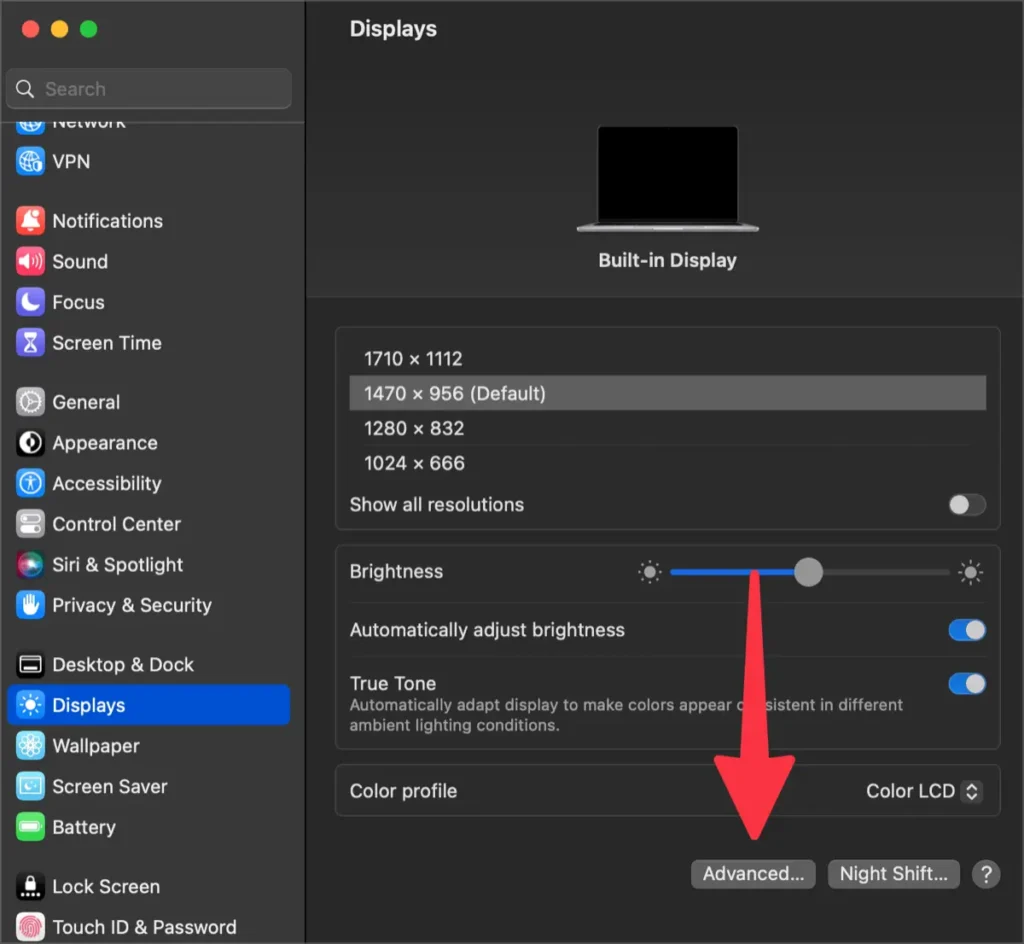
選擇您Mac系統設定左側側邊欄中的[顯示器]標籤,然後點擊底部的[進階設定…]按鈕。
第二步:啟用[顯示解析度顯示為列表]選項
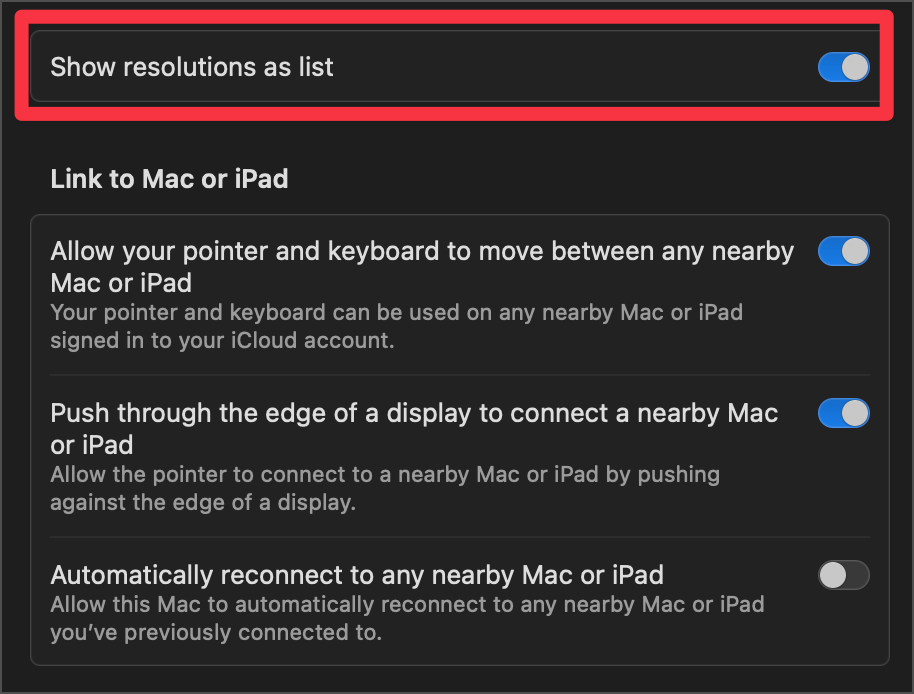
在[進階設定]中,點擊切換按鈕以啟用[顯示解析度顯示為列表]選項。這將使顯示選單以列表形式顯示解析度。
第三步:啟用[顯示所有解析度]選項
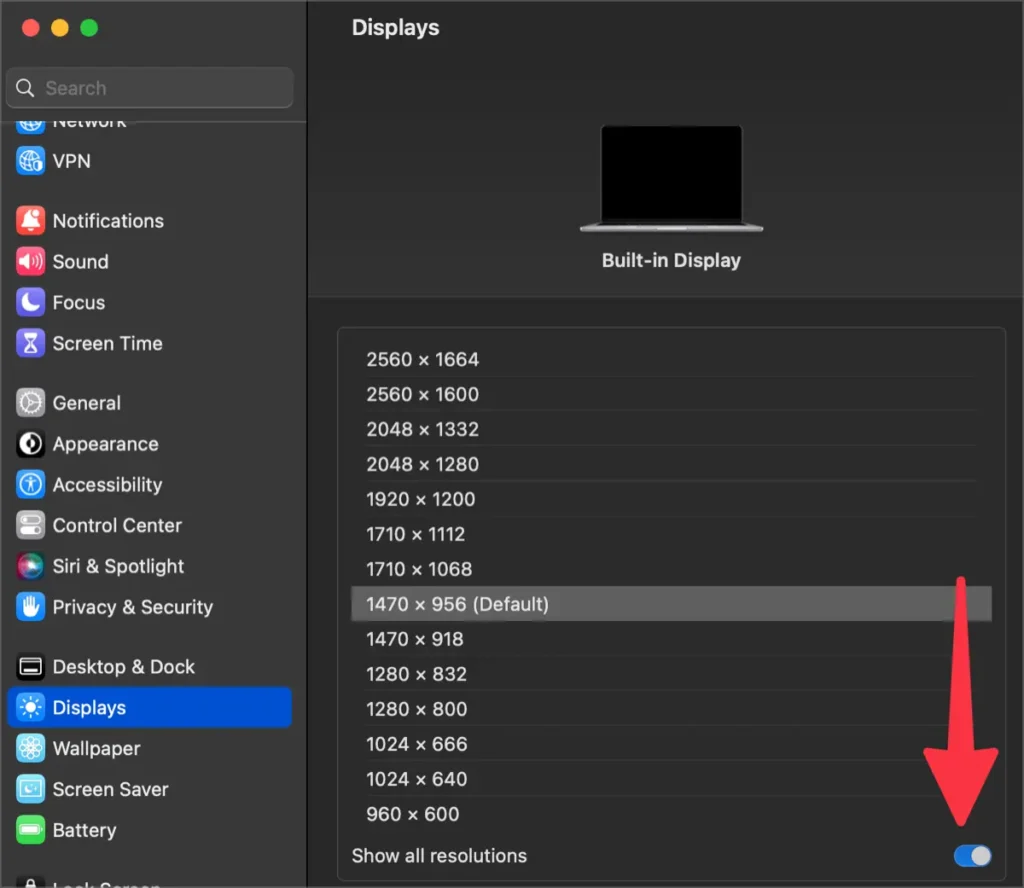
在新配置的顯示器解析度列表下方,啟用[顯示所有解析度]選項。這將允許您從更廣泛的螢幕解析度中進行選擇,這些解析度之前可能不可見。
更改Mac螢幕解析度的應用程式
您想要增強Mac的顯示體驗嗎?一種有效的方法是使用螢幕解析度應用程式。這些應用程式提供額外的功能和靈活性,可根據您的偏好自定義Mac的螢幕解析度。
1. Display Menu
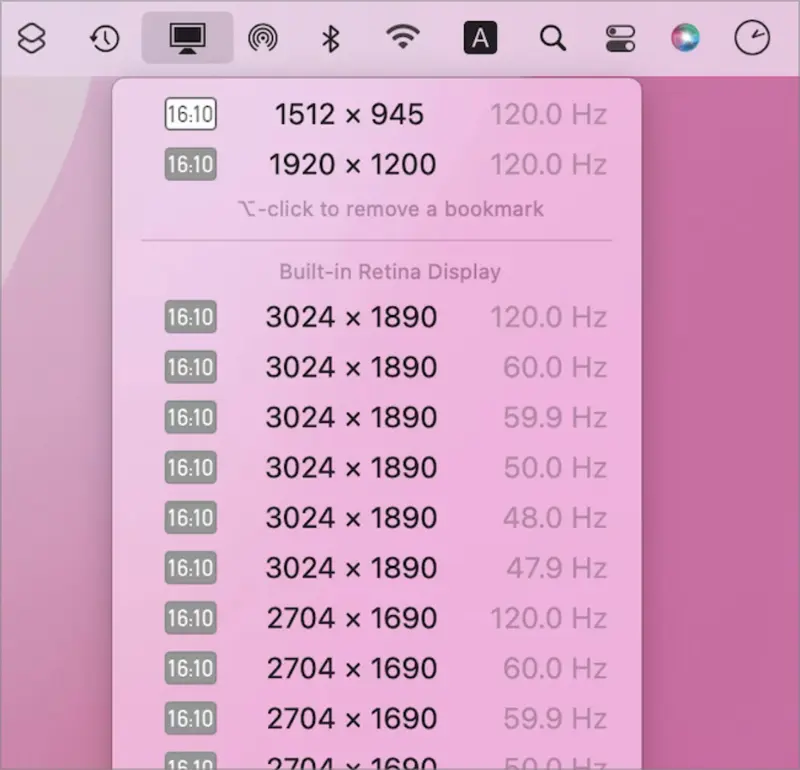
Display Menu是一個功能強大的螢幕解析度應用程式,提供方便的選單列界面。透過Display Menu,您可以輕鬆切換不同螢幕解析度,調整亮度和對比度,甚至旋轉螢幕。該應用程式提供用戶友好的界面,讓任何人都可以輕鬆導航並自定義Mac的顯示設定。
2. SwitchResX
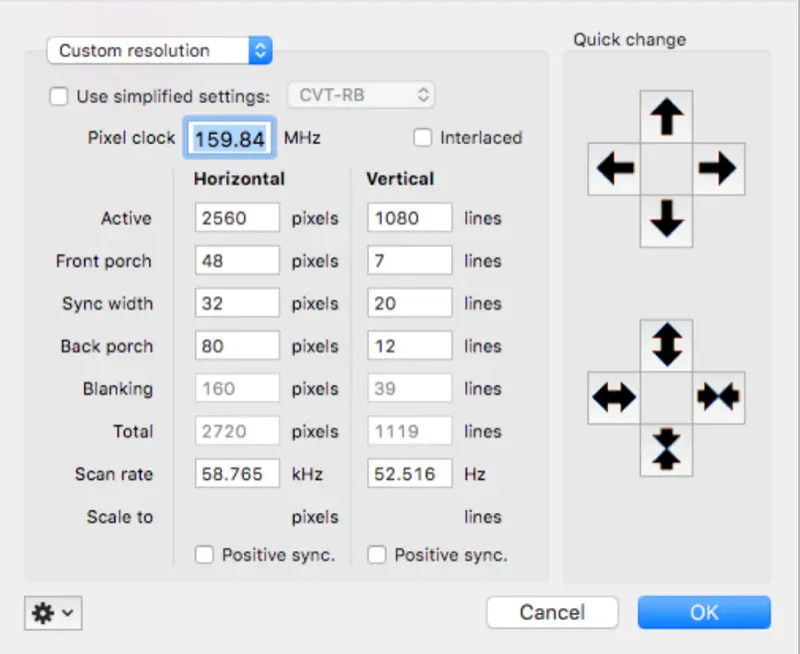
SwitchResX是一個受歡迎的螢幕解析度應用程式,以其高級的自定義選項而聞名。它允許您創建自訂的解析度配置檔案,設置快速切換解析度的熱鍵,並無縫地管理多個顯示器。SwitchResX還提供有關顯示器功能的詳細信息,並支援多種解析度,使您更加掌控Mac螢幕。
3. EasyRes
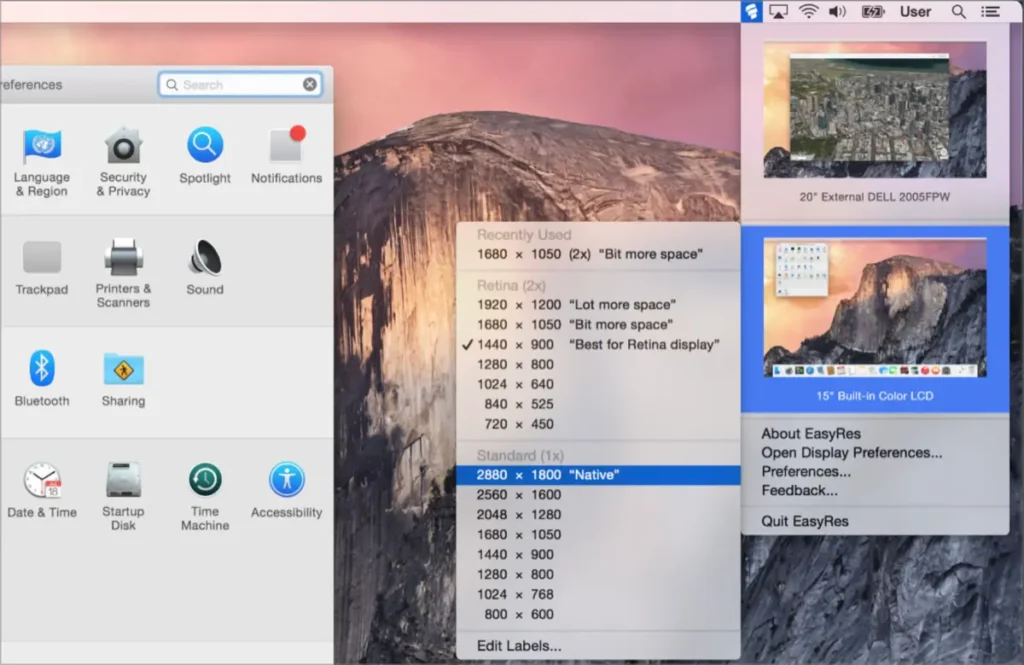
如果您正在尋找一個簡單易用的螢幕解析度應用程式,EasyRes是一個很好的選擇。它提供簡單的界面,只需幾個點擊即可在不同解析度之間切換。EasyRes還提供預覽功能,讓您在應用變更之前查看螢幕的外觀。憑藉其直觀的設計,EasyRes非常適合希望輕鬆調整Mac螢幕解析度的用戶。
4. QuickRes
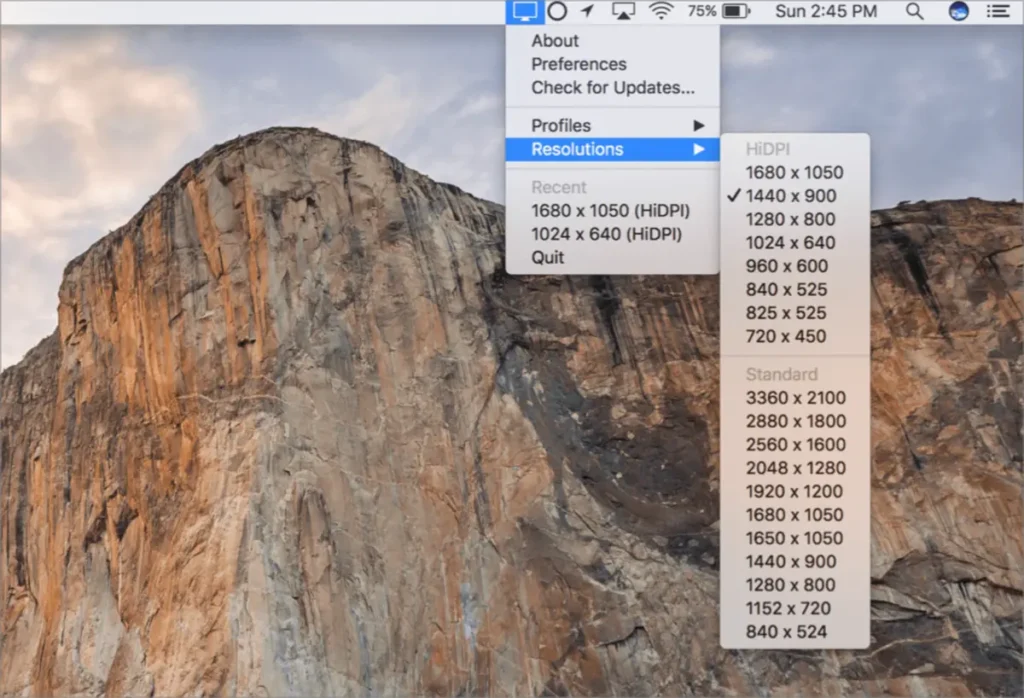
QuickRes是另一個受歡迎的螢幕解析度應用程式,提供多種強大功能。使用QuickRes,您可以輕鬆地在選單列中單擊切換解析度。
它支援各種解析度,包括非標準解析度,並允許您創建並保存自定義解析度配置檔案。QuickRes還支援熱鍵,使切換解析度更加方便。