如何使用iCloud在兩台Mac電腦間同步
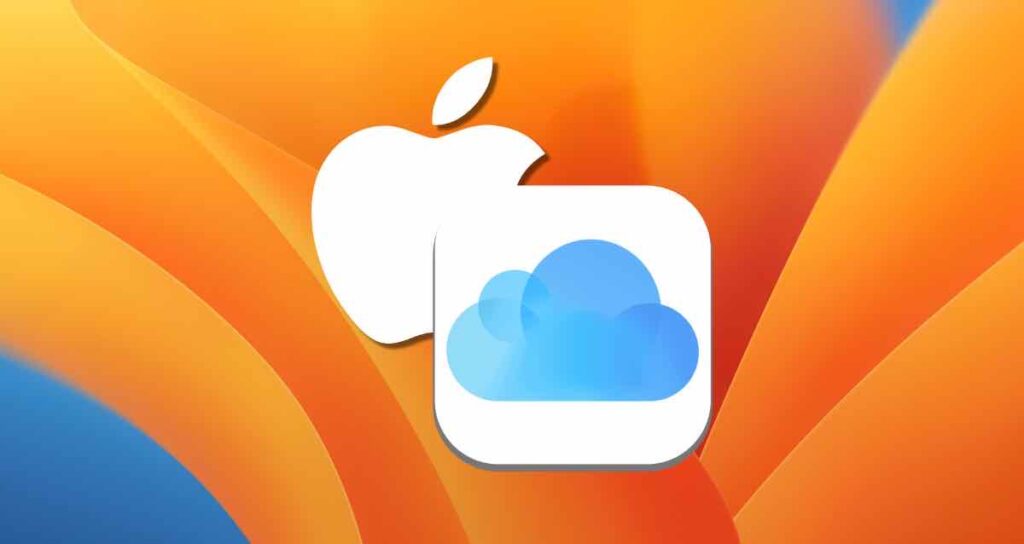
如果你只使用一台Mac電腦,可能沒什麼大問題。但是,如果你有兩台或更多的Mac設備,如果你的工作文件、文件或應用程式設定沒有共享,這可能會非常不方便。藉由Mac內建的iCloud設定,你可以在多台Mac設備間即時同步應用程式設定、桌面、文件夾等。
另外,你也可以使用這些設定來在Mac上備份重要資料或應用程式設定。此設定方法適用於macOS Ventura版本或更新版本。
在Mac上設定iCloud
在Macbook或桌面Mac上工作時,要分享你的文件、檔案、文件夾和應用程式設定,你需要在Mac上啟用iCloud。請按照以下步驟完成設定:
點擊Mac左上角的蘋果圖標,進入”系統偏好設定…”
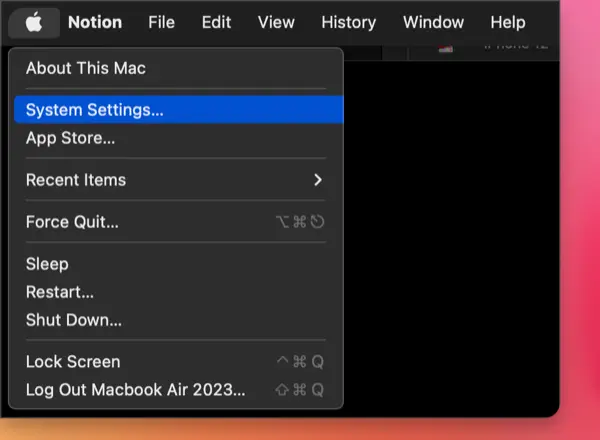
點擊你的個人帳戶,選擇”iCloud”。
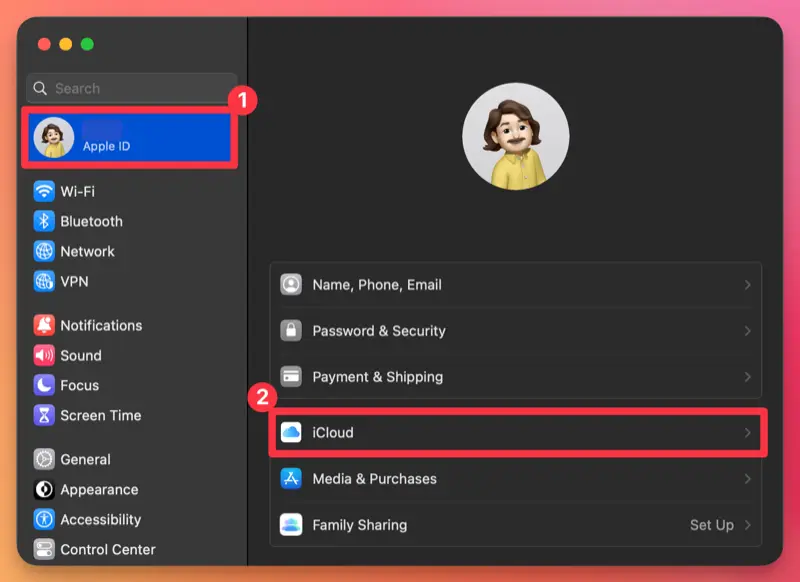
在”使用iCloud的應用程式”部分,選擇iCloud Drive。
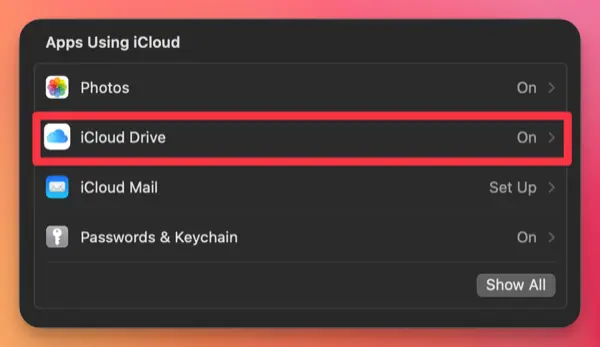
①. 在iCloud Drive設定中,點擊”同步此Mac”的開關以啟用同步功能。
②. 點擊”桌面和文件檔夾”的開關以啟用該功能。(啟用此功能將同步你的桌面資料夾和文件檔夾與iCloud,這樣保存在這些資料夾中的任何內容也將儲存於iCloud中。)
③. 如果你想要將在Mac上使用的應用程式的設定與其他設備同步,請點擊這裡。
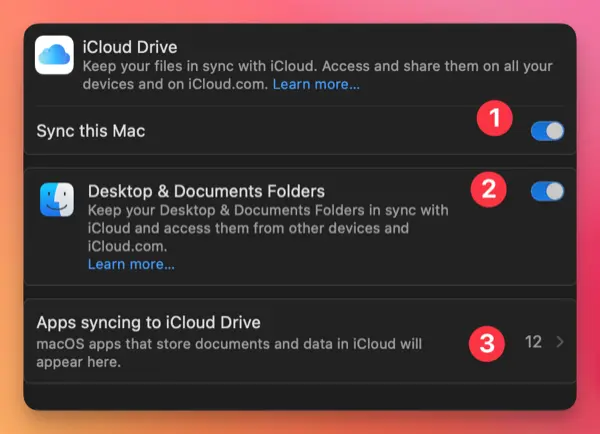
在應用程式同步視窗中,你可以配置使用iCloud的應用程式自動備份你的工作文件、設定等,或將它們與其他Mac設備同步。
如果你不想自動備份工作文件或將其與另一台Mac設備同步,請點擊開關按鈕進行停用。
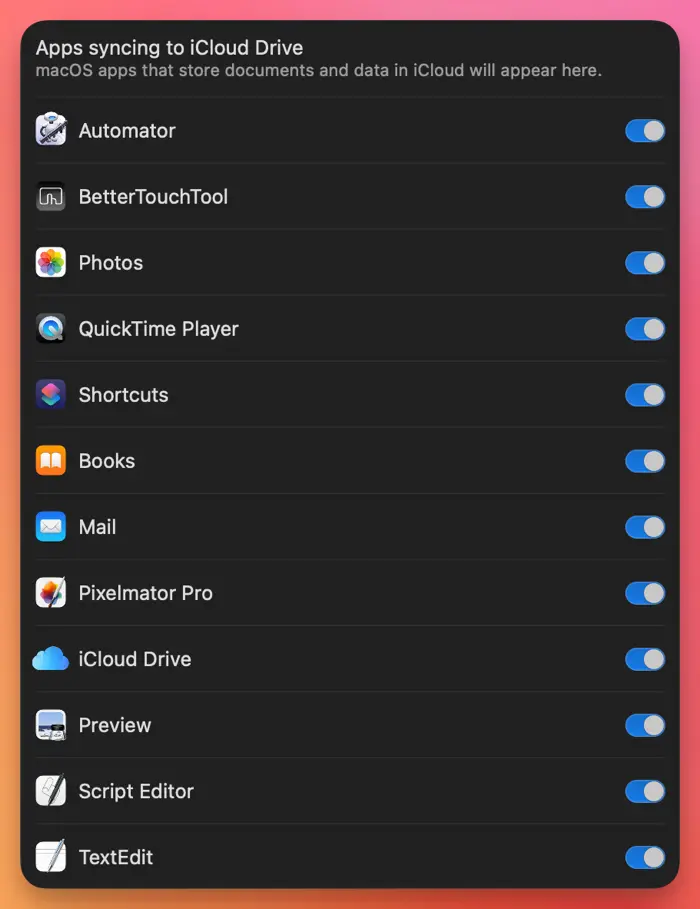
就這樣!你已經完成了使用iCloud與其他Mac設備同步各種應用程式、資料夾和文件的設定。
在多台Mac設備上同步應用程式
對於使用iCloud同步的應用程式,由於檔案保存在iCloud上,因此你可以在多台Mac設備上無縫地繼續工作。
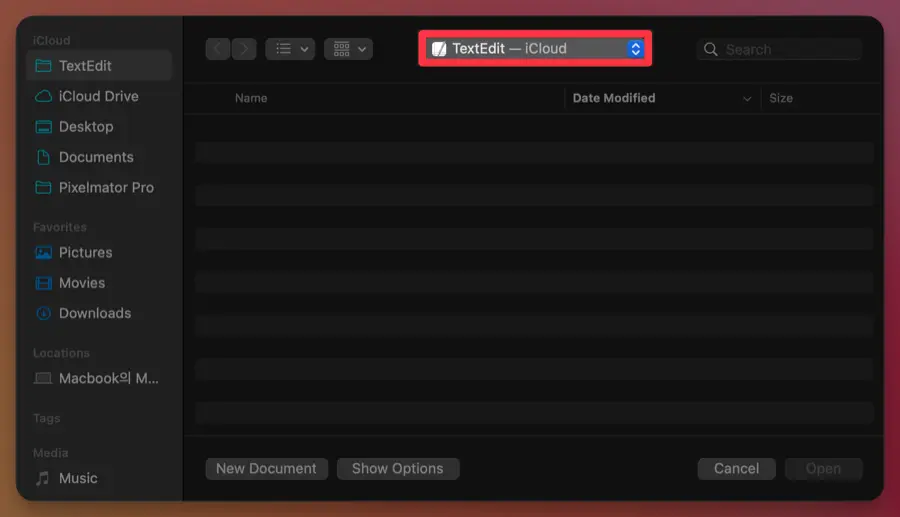
支援iCloud同步的第三方應用程式可能在其設定中提供選項以共享工作空間位置或應用程式設定。即使沒有獨立的選項,你也可以將工作文件或資料夾儲存於已經與iCloud連結的桌面和文件檔夾中。
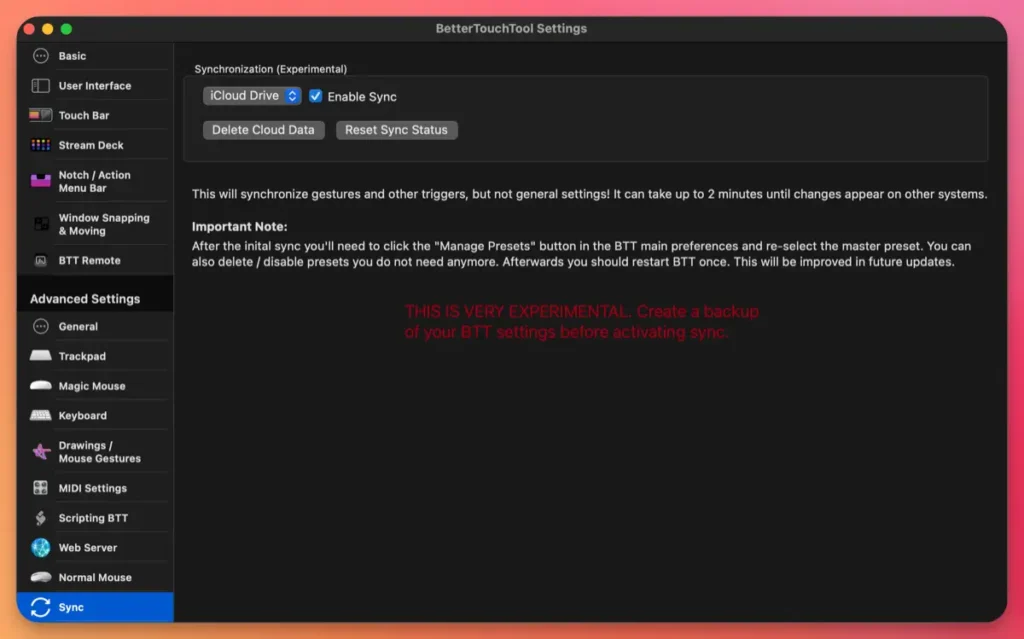
加快文件檔夾和檔案的iCloud同步速度
保存於iCloud中的檔案檔夾和檔案通常會儲存在iCloud伺服器上,並在打開或使用文件時以虛擬副本的形式暫時下載到你的Mac上。立即下載與iCloud同步的檔案檔夾或檔案到你的Mac上,你可以快速瀏覽文件或圖像檔案,無需任何延遲。
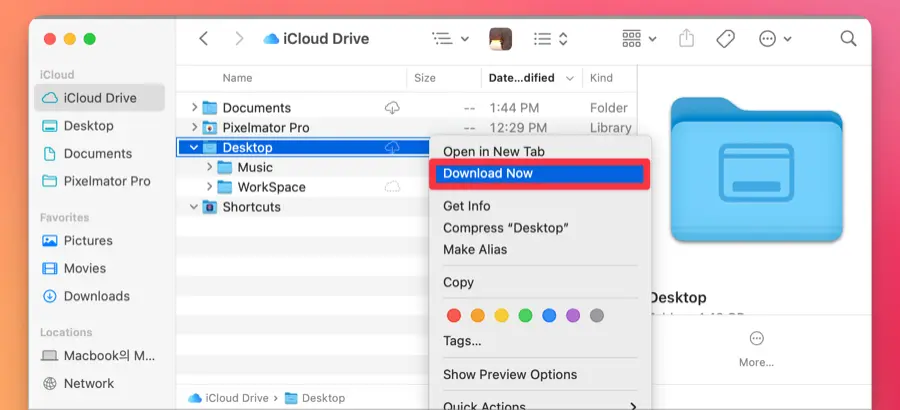
要下載想要儲存到你的Mac上的檔案檔夾或檔案,請右鍵點擊它們並選擇”立即下載”。這將加快你在Mac上瀏覽文件檔夾和檔案的速度,但同時也會佔用更多的儲存空間。
透過使用iCloud,如果你有多台Mac設備,你可以即時同步工作文件和經常使用的應用程式設定。