如何使用BetterTouchTool在Mac上设置热角
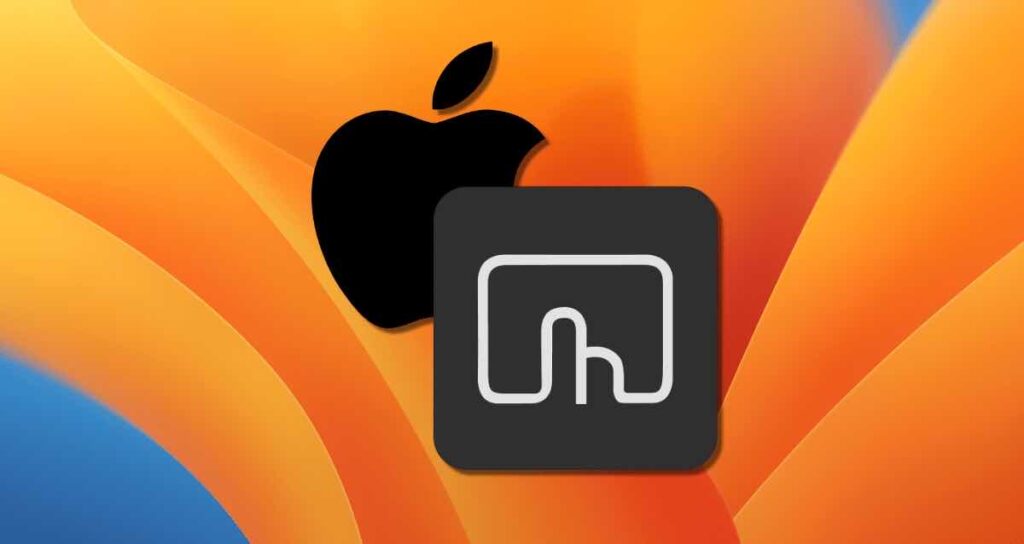
macOS中的热角功能允许用户在将鼠标移到屏幕特定角落时设置特定的自动执行动作。通过使用热角,您可以更便捷地执行某些任务,并通过减少鼠标或触控板的移动来改进工作流程。
但是,macOS中热角的设置动作是有限的。然而,通过使用BetterTouchTool自定义热角,您可以将几乎任何可用的Mac动作分配给它,例如启动应用程序、切换窗口、进入睡眠模式、激活低电量模式以及终止进程。
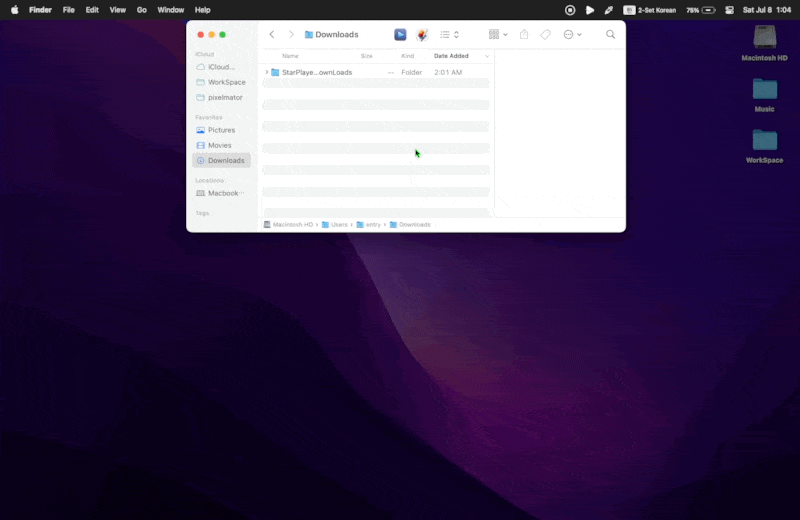
在本教程中,您将学习如何通过BetterTouchTool最大限度地利用macOS中的热角,就像上面的动画所示。请注意,本教程基于macOS Ventura版本。
目录
自定义热角的基本设置
要使用BetterTouchTool自定义热角,您需要更改Mac上热角的默认设置。
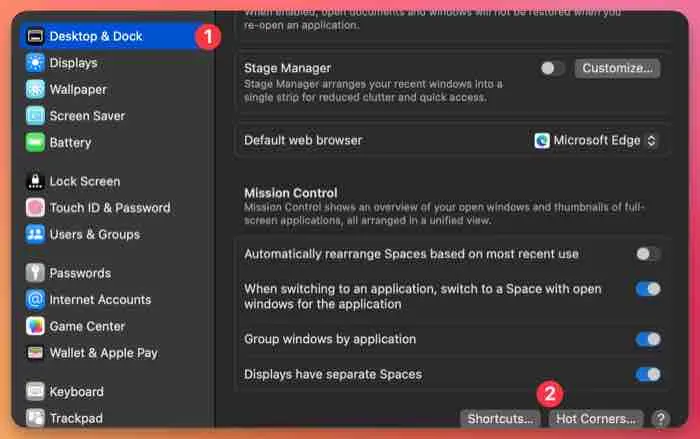
在Mac系统偏好设置的侧边栏中选择[桌面与Dock],然后点击[热角…]按钮。
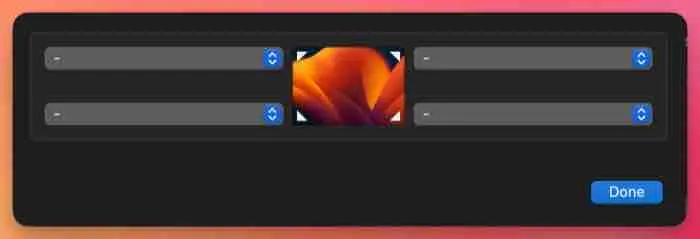
删除BetterTouchTool中热角的所有默认动作以重新分配它们。
在BetterTouchTool中配置热角
在BTT中,您可以通过键盘、鼠标、触控板以及自动化或其他触发器配置热角的动作。按照以下步骤使用BetterTouchTool来配置热角的所需动作。
更改输入设备
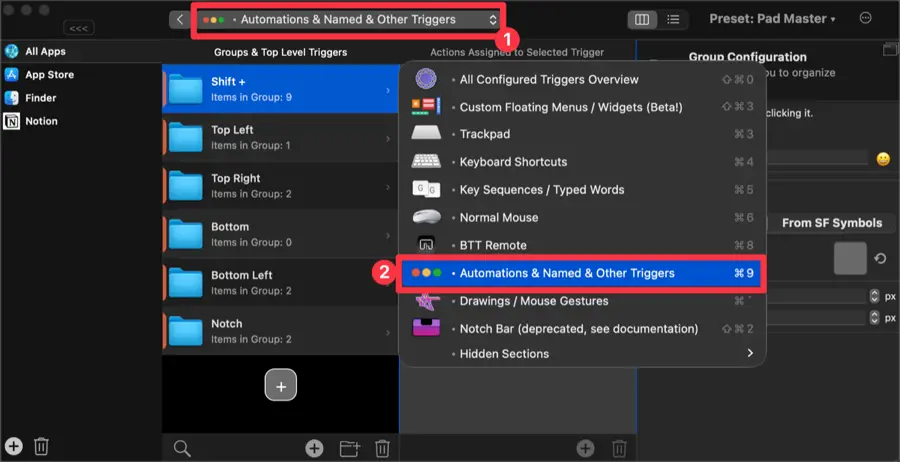
启动BTT应用程序,然后点击顶部输入设备以选择[Automations & Named & Other Triggers]。
创建热角触发器
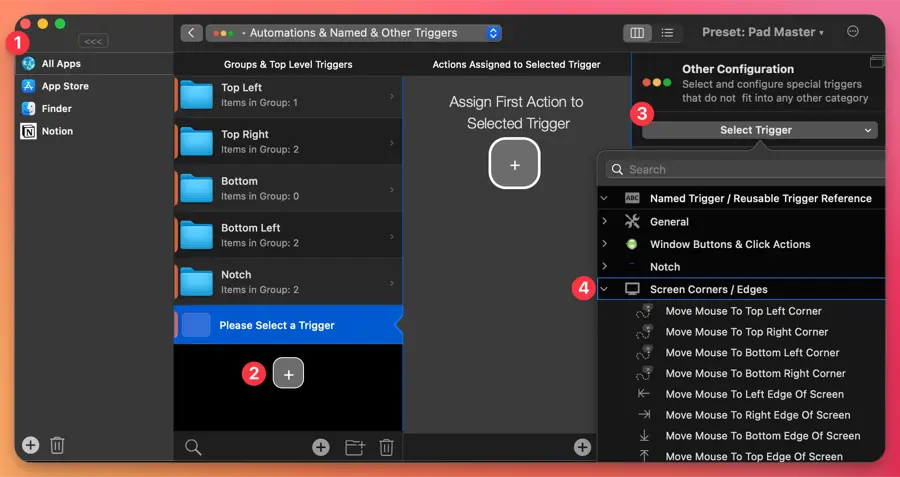
- 选择将要工作的应用程序。选择[All Apps]以在所有窗口中使用该触发器。
- 点击[Groups & Top Level Triggers]面板中的+按钮以添加一个触发器。
- 点击右侧面板中的[Select Trigger]按钮,然后选择[Screen Corners / Edges]类别。
- 选择要执行特定动作的触发器。BetterTouchTool不仅支持角落,还支持顶部、底部、右侧和左侧边缘。
为触发器指定动作
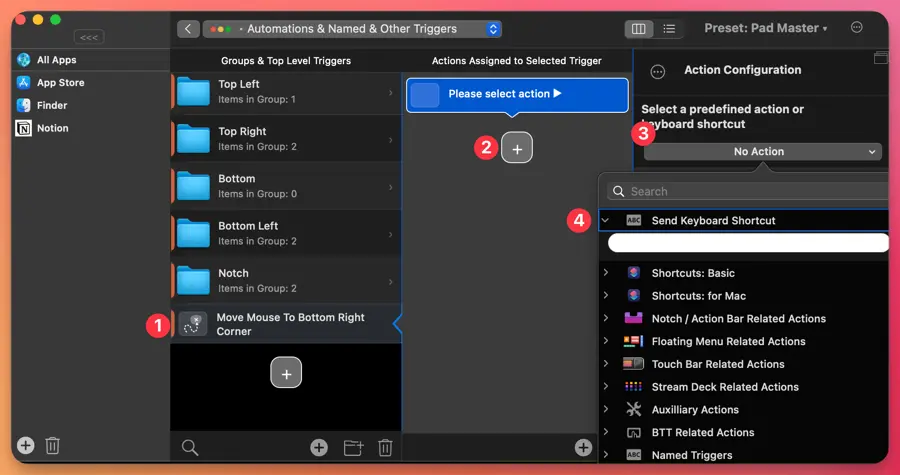
- 选择新创建的触发器。
- 点击[Actions Assigned to Selected Trigger]面板中的+按钮以添加一个动作。
- 点击右侧面板中的[No action]按钮。
- 选择由触发器执行的动作。您可以执行各种动作,例如输入特定的键盘快捷键或利用macOS内置功能。
通过以这种方式使用BetterTouchTool,您可以通过将鼠标移动到角落或边缘来执行特定的应用程序、切换到暗模式、整理窗口等。有关更高级的用法,请参考下面的附加资源。
在BetterTouchTool中利用热角
自定义BetterTouchTool中的热角提供了许多出乎您预期的用法,最好根据您的具体需求来配置它。不过,我会提供一些我认为有用的配置和补充说明。
更多多样的触发器

BetterTouchTool不仅为角落提供触发器,还为顶部、底部、右侧和左侧边缘提供了触发器。当您将鼠标悬停在这些边缘上时,将触发动作。此外,还有在鼠标离开角落和边缘时激活动作的触发器。
适用于热角和边缘触发器的动作
对于这些触发器,几乎可以应用任何可用于鼠标、键盘、触控板等的动作。以下是一些特别有用的示例:
键盘快捷键

您可以设置特定的键盘快捷键,当您将鼠标移到角落或边缘时将触发。例如,您可以设置鼠标移到角落或边缘时启动一个应用程序。请注意,您需要已有 🌐 预定义的用于启动应用程序的键盘快捷键。
窗口调整大小
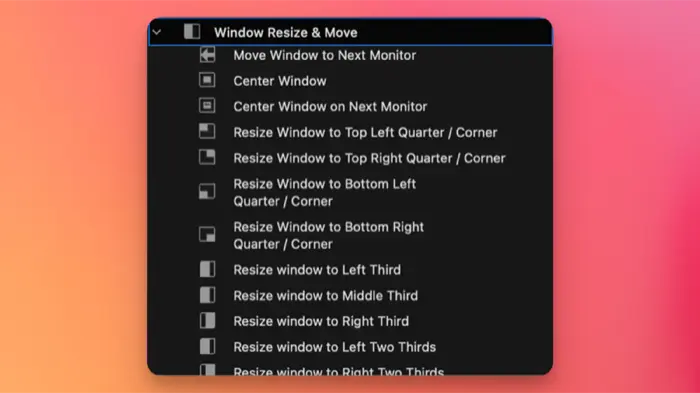
您可以将调整窗口大小的动作分配给角落和边缘,从而可以方便地调整窗口大小,就像上面的图片所示。
运行脚本

当您将鼠标移到角落或边缘时,可以触发脚本来执行特定任务。不仅是脚本,还可以将使用Apple的快捷方式创建的命令分配为动作。
在Mac上使用BetterTouchTool设置热角很简单,但它提供的生产力提升取决于您如何根据自己的需求进行自定义。立即将您经常使用的功能注册为热角,并试试吧!