在Mac Finder中创建文件和文件夹共享链接
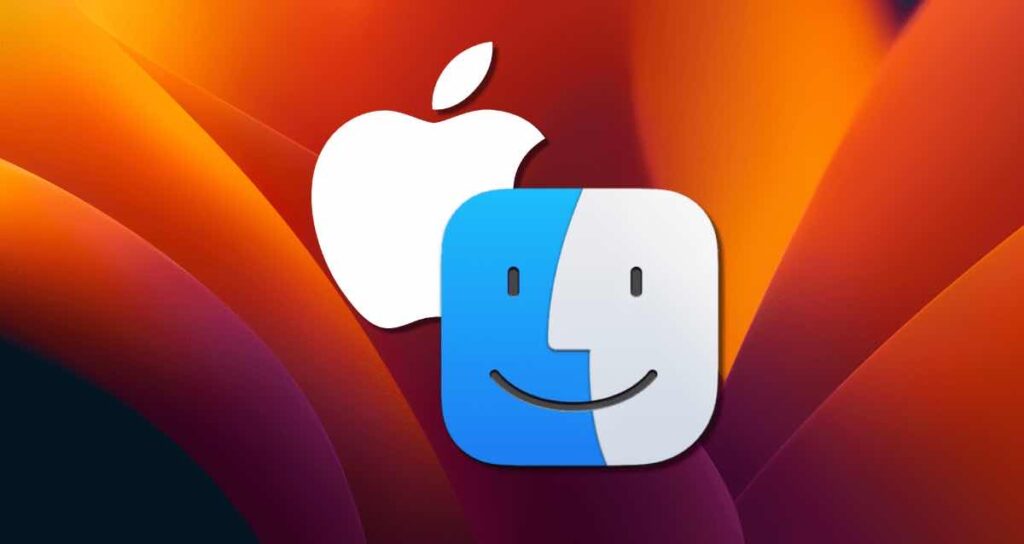
Mac Finder是Mac上管理文件和文件夹的强大工具,它与iCloud无缝集成。iCloud的一个有用功能是可以直接从Mac Finder创建文件夹和文件的共享链接。在本文中,我们将探讨如何在Mac Finder中创建iCloud文件夹和文件的共享链接。
目录
在Mac上设置iCloud
要在Finder中创建共享链接,与其他用户共享文件或文件夹,您需要在Mac上启用iCloud。请按照以下步骤启用并同步Mac上的iCloud。
1. 打开Mac上的系统偏好设置
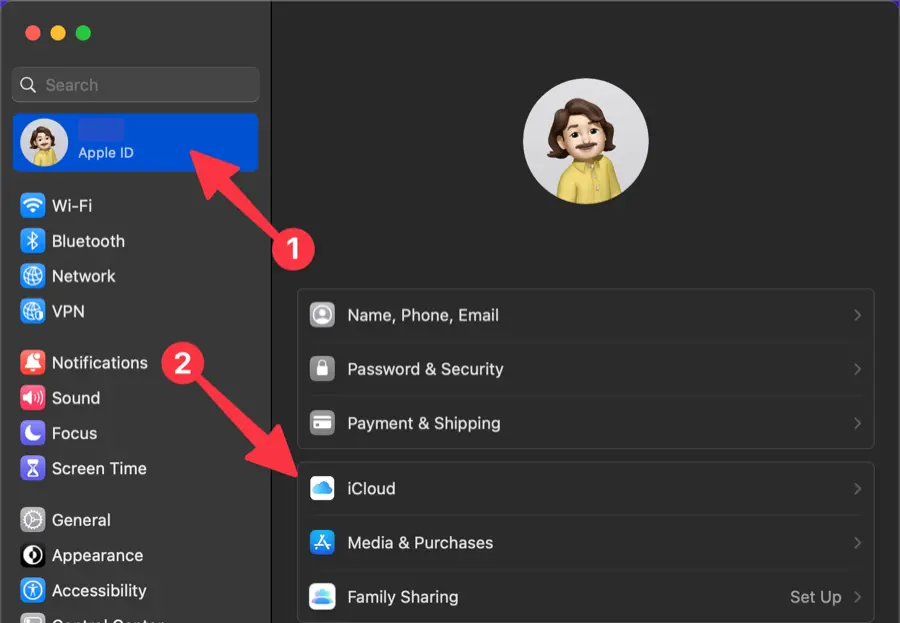
点击屏幕左上角的苹果图标,选择“系统偏好设置”。然后,点击侧边栏菜单中的“iCloud”。
2. 将Mac与iCloud同步
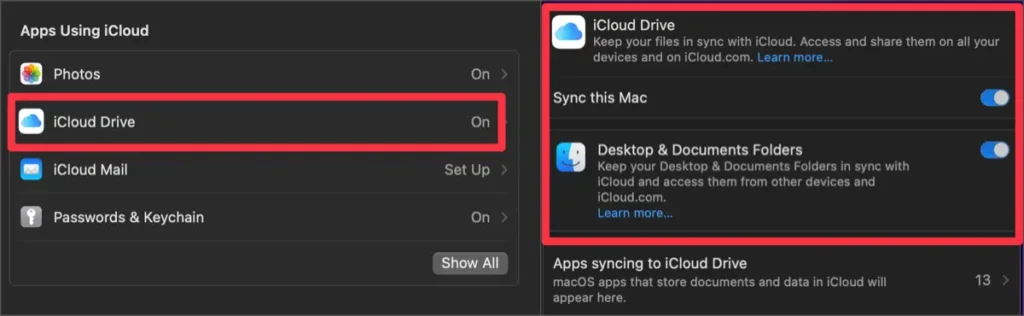
在iCloud设置窗口中,选择“iCloud Drive”,并启用“同步此Mac”和“桌面和文件夹”选项。
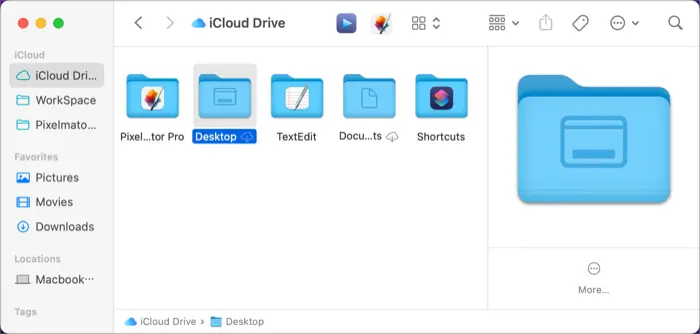
通过执行这些设置,您的Mac的桌面和文件夹将被移至iCloud,并与iCloud Drive实时同步,就像上面的图片一样。
在Finder中创建文件夹或文件的共享链接
要使用iCloud链接在Finder中共享文件夹或文件,所需项目必须位于iCloud中。由于我们之前已经设置了将桌面和文件夹与iCloud同步,因此这些文件夹中的任何项目都可以使用链接进行共享。
选择要共享的文件夹或文件
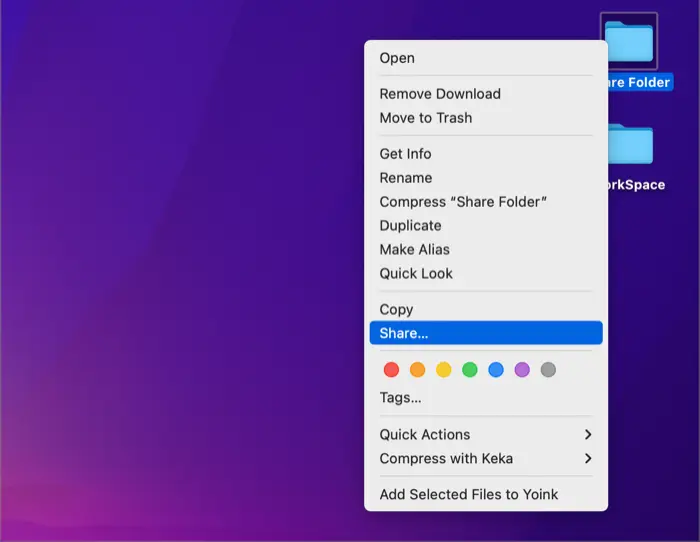
右键单击要共享的文件夹或文件,然后从上下文菜单中选择“[共享…]”。
生成共享链接
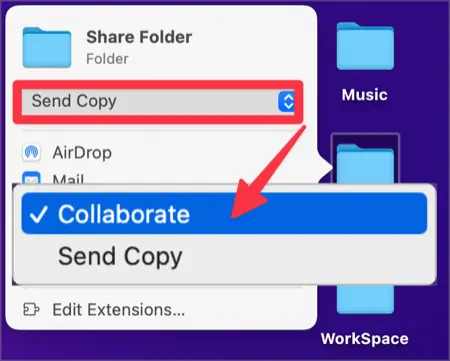
在共享选项窗口中,点击下拉框,将其设置为“[协作]”。
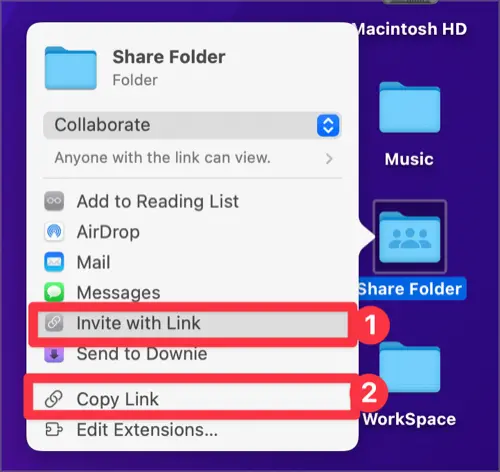
接着,点击“[通过链接邀请]”,将生成用于共享文件夹或文件的链接。点击“[复制链接]”以复制共享链接。
配置共享选项
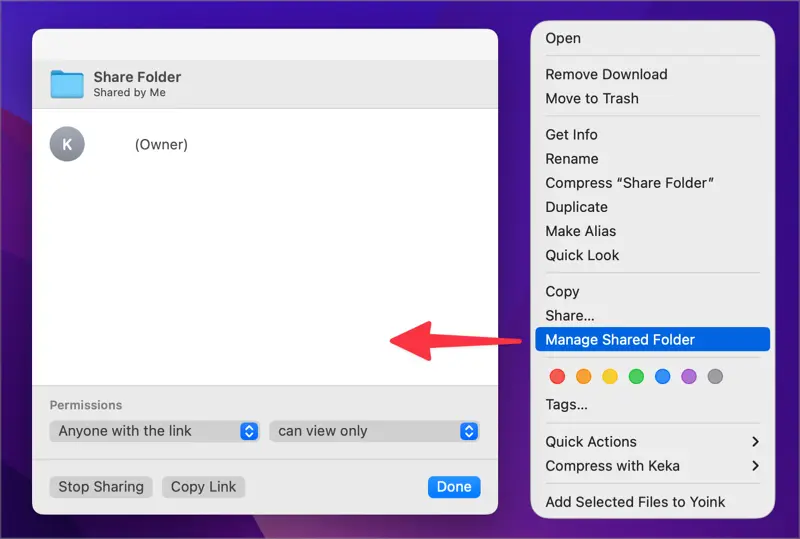
您可以立即在Finder中直接更改共享文件夹或文件的某些权限。
右键单击共享文件,然后点击“[管理共享文件夹]”。这允许您修改共享文件夹的权限,停止共享,或重新复制共享链接。
通过这种方式充分利用Mac的Finder和iCloud,您可以创建共享链接,同步它们,并协作处理共享的工作,无论是与他人定期交换文件还是在单个文件上进行协作。