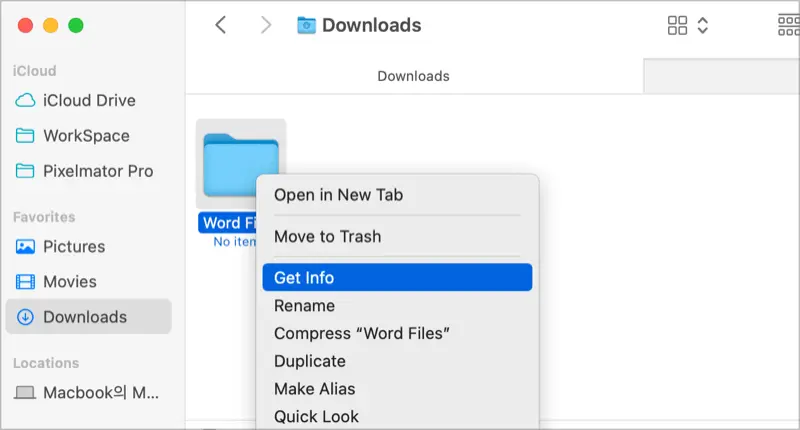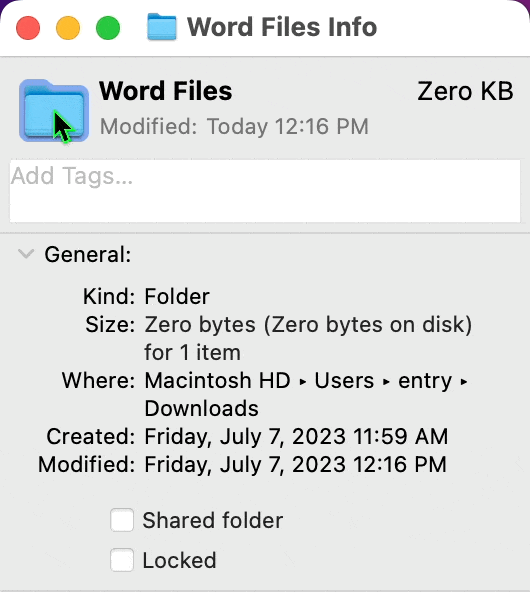如何在Mac上更改文件或文件夹的圖示
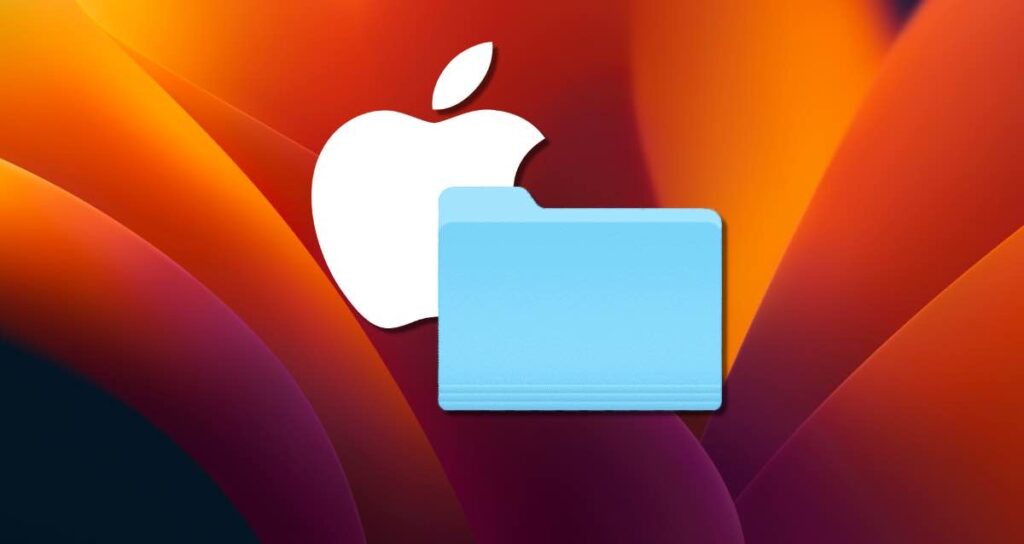
您是否曾經想過個性化您Mac上文件或文件夾的外觀?更改圖示可以增添個人風格,並使您一目了然地識別特定項目。在本文中,我們將為您介紹如何自定義Mac上文件或文件夾的圖示。
目录
如何自訂Mac上文件夾或文件的圖示
macOS允許您使用自己的圖像或從互聯網上下載的圖示自定義文件夾或文件的圖示。請按照以下步驟操作。
步驟1:找到所需的圖示
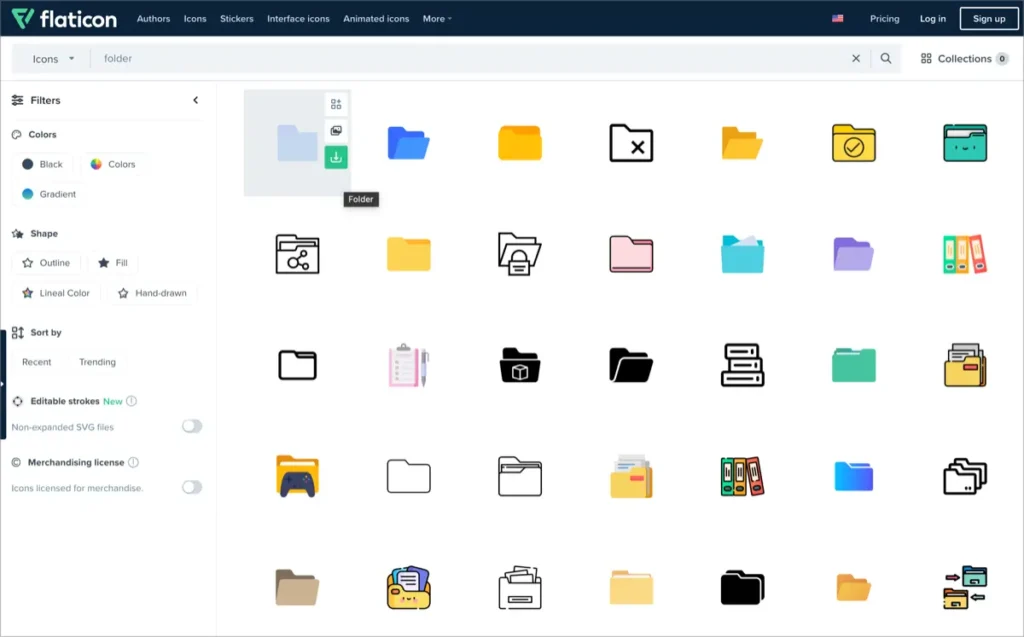
第一步是找到您想要使用的圖示。您可以在網上搜索圖示,也可以使用圖像編輯軟件創建自己的自定義圖示。像 Iconfinder 或 Flaticon 這樣的網站提供免費圖示庫,您可以在其中探索各種圖示選項。
步驟2:準備圖示
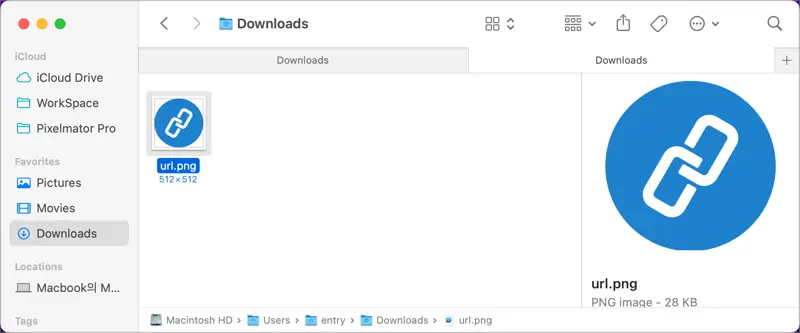
在使用圖示之前,需要將其準備成適當的格式。macOS支持.icns或.png文件格式的圖示。如果下載的圖示不是這些格式之一,您可以使用圖像轉換工具或在線轉換器將其轉換為適合的格式。
步驟3:將圖示應用於文件夾或文件
- 在要更改圖示的文件夾或文件上點擊右鍵(或Ctrl + 點擊),然後從上下文菜單中選擇“獲取信息”。

- 在顯示的信息窗口中,將準備好的圖示圖像拖放到圖示上。

- 現在您將看到文件夾或文件的圖示已更改。
如何還原文件夾或文件的原始圖示
如果您想將文件夾或文件的圖示恢復到其原始外觀,請按照以下步驟操作。
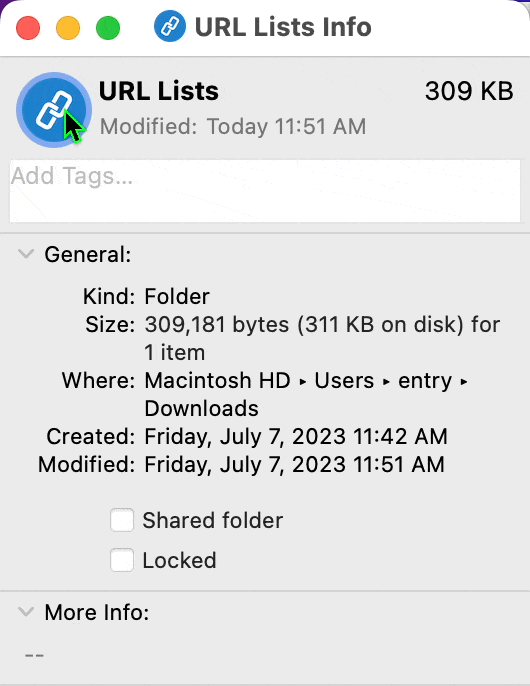
- 再次在文件夾或文件上點擊右鍵(或Ctrl + 點擊),然後再次選擇“獲取信息”。
- 在信息窗口中點擊圖示,然後按
⌫鍵(刪除鍵)。
將文件夾或文件的圖示更改為其他macOS圖示
如果您想更改文件夾或文件的圖示,但希望使用macOS圖示以保持設計的一致性,請按照以下步驟操作。
步驟1:複製現有的macOS圖示
- 右鍵單擊具有您想要使用的圖示的文件夾或文件,然後選擇“獲取信息”。

- 在信息窗口中,點擊圖示,然後按
⌘+C複製圖示圖像。
步驟2:將其貼上到另一個文件夾或文件
- 右鍵單擊您想要更改圖示的文件夾或文件,然後選擇“獲取信息”。

- 在信息窗口中,點擊圖示,然後按
⌘+V粘貼複製的圖像。
自定義的文件夾、文件或應用程式圖示不僅會顯示在Finder中,還會顯示在桌面和Dock中。通過使用這些方法在您的Mac上更改文件夾或文件的圖示,您可以增強可見性並改善可訪問性。