如何在Mac上完全禁用Dock
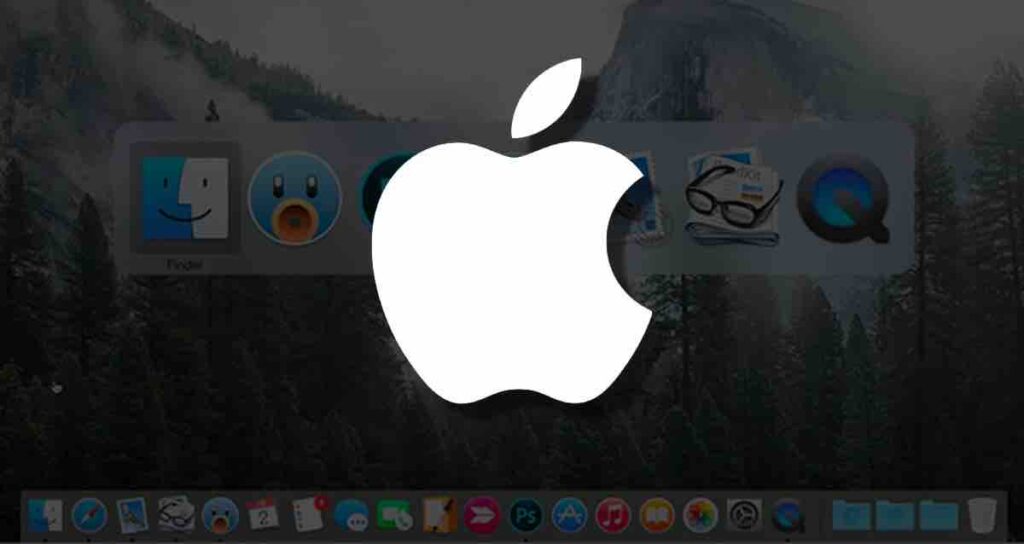
Mac上的Dock是一个图形用户界面功能,提供对常用应用程序和文件的便捷访问。它是位于屏幕底部(默认情况下)的栏或条带,包含代表各种应用程序、文件夹和最小化窗口的图标。
然而,如果您和我一样喜欢使用快捷方式、触控板手势、Spotlight和其他功能来启动特定应用程序,移除Dock并更好地利用屏幕空间可能会更高效。您可以在此页面上找到有关如何在Mac上完全禁用Dock的说明。
目录
在禁用Dock之前要考虑的事项
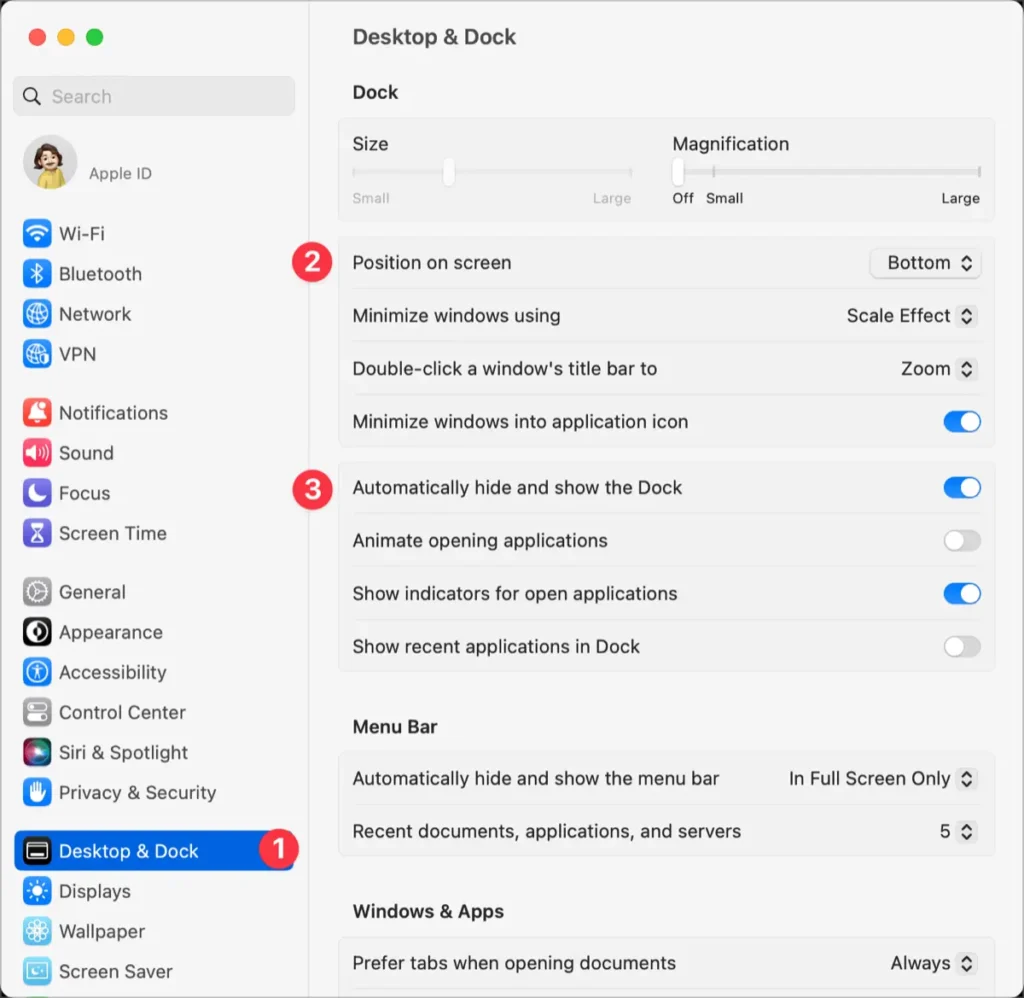
在禁用Dock功能之前,您可以首先考虑更改Dock的位置或启用自动隐藏功能。如果这已经满足您的需求,您可以在Mac的“系统设置”中进行更改。
如何完全移除Dock
实际上,在Mac上,Dock与Finder应用程序和一些重要进程集成。不建议修改Finder的某些进程。因此,我将解释如何设置Dock,通过延迟自动显示Dock来不使用它。
- 打开终端(Terminal)。您可以在“应用程序”文件夹中的“实用工具”文件夹中找到它,或者使用Spotlight搜索它。
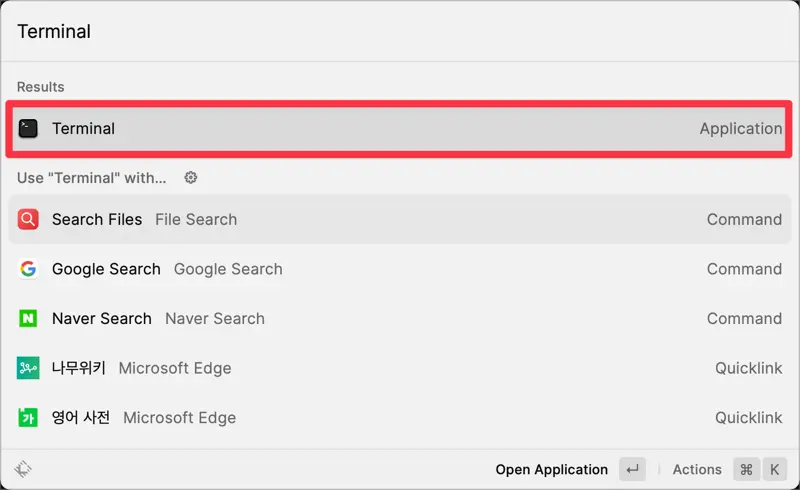
- 在终端窗口中,键入以下命令并按Enter键。此命令将把Dock隐藏的等待时间设置为1000秒。
defaults write com.apple.dock autohide-delay -float 1000- 接下来,键入以下命令并按Enter键。此命令防止Dock自动重新显示。
defaults write com.apple.dock autohide-time-modifier -float 0- 最后,键入以下命令并按Enter键。此命令重新启动Dock进程以应用更改。
killall Dock如何重新激活Dock
执行这些命令后,您的Mac上的Dock应该完全禁用。如果您希望再次启用它,可以在终端中输入以下命令。
defaults delete com.apple.dock autohide-delay; defaults delete com.apple.dock autohide-time-modifier; killall Dock通过这些设置,您的Mac将不再显示Dock,从而释放更多的屏幕空间。