在 Mac 上创建启动应用程序的快捷方式
Mac 上有多种方法可以快速启动应用程序。您可以从 Finder、Launchpad、Spotlight 等位置启动应用程序。但是,创建用于启动特定应用程序的键盘快捷方式可能比这些方法更快。
通过在 Automator 中创建一个执行应用程序的服务并为其指定一个键盘快捷键,您可以使用快捷键快速启动应用程序。
以下教程基于 macOS Ventura 或更高版本。如果您使用早于 Ventura 的版本,则设置过程可能会稍有不同。
创建执行应用程序的服务
Automator 是一个可以帮助您在 macOS 上执行快速任务的程序。您可以使用此应用程序创建一个执行特定应用程序的服务。
启动 Automator
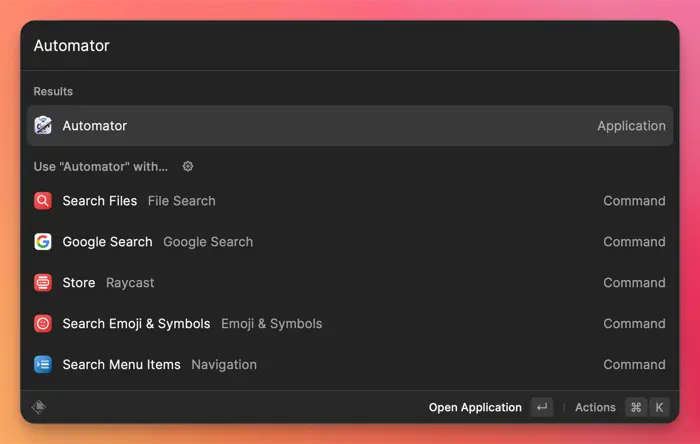
在 Launchpad 或 Spotlight 中找到并启动 Automator。
创建快速操作
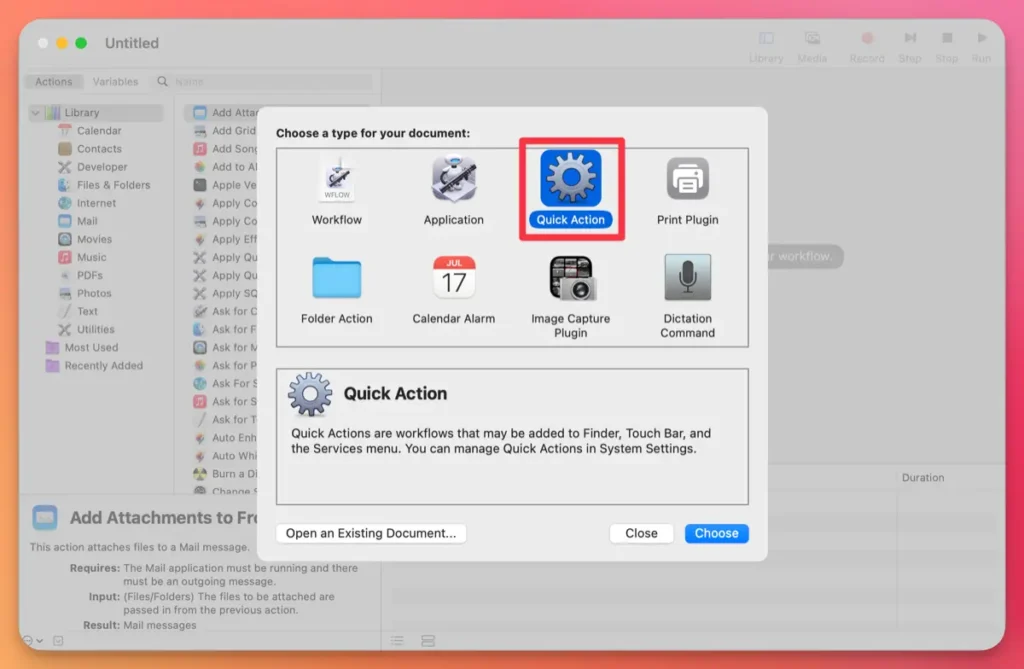
选择文档类型时,选择 “快速操作”,然后点击 “选择” 按钮。
添加操作

从 “实用工具” 类别将 “启动应用程序” 操作拖放到工作流区域。
配置工作流程
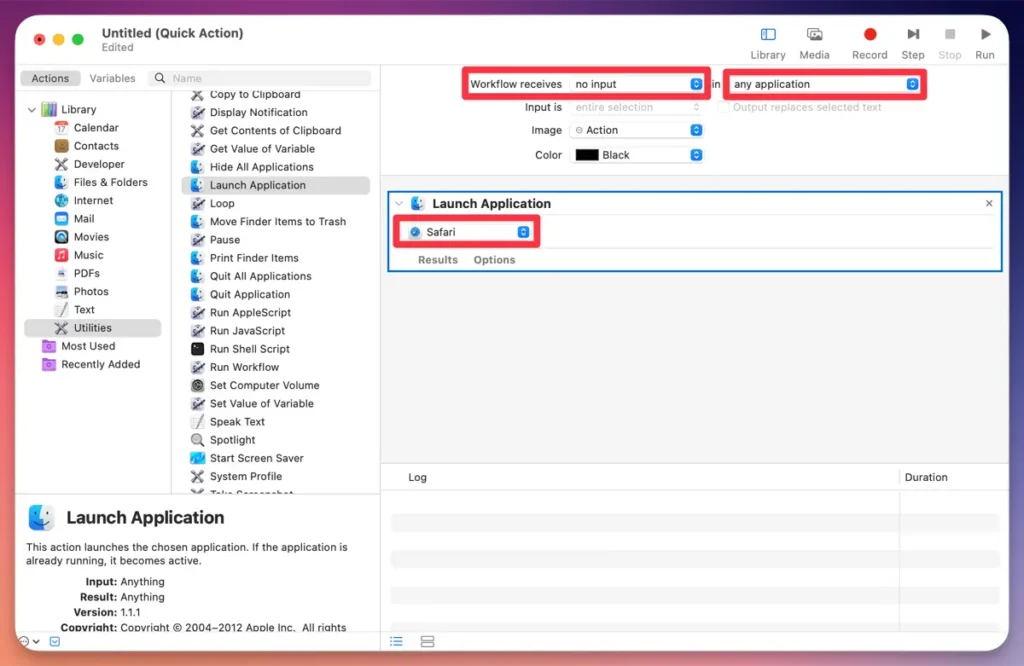
在下拉菜单中,为 “服务接收选定内容” 选择 “无输入”,为 “适用于” 选择 “任何应用程序”。然后,在 “启动应用程序” 部分,选择您要执行的目标应用程序。
保存快速操作
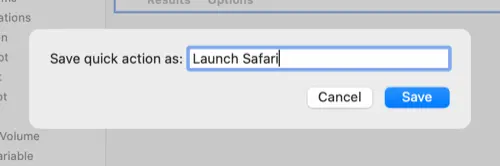
按下 ⌘(命令) + S 键保存快速操作。
为服务设置键盘快捷键
现在,您需要为创建的服务指定一个键盘快捷键,以执行特定的应用程序。
键盘快捷键配置
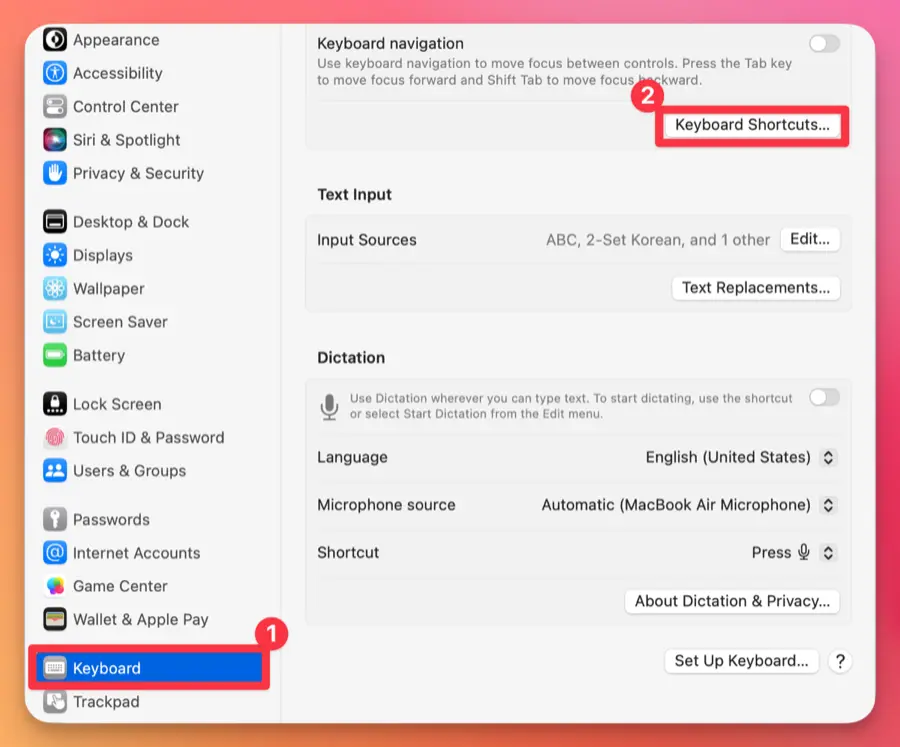
在 Mac 系统偏好设置中,从左侧边栏选择 “键盘”,然后点击 “键盘快捷键” 按钮。
输入所需的快捷键
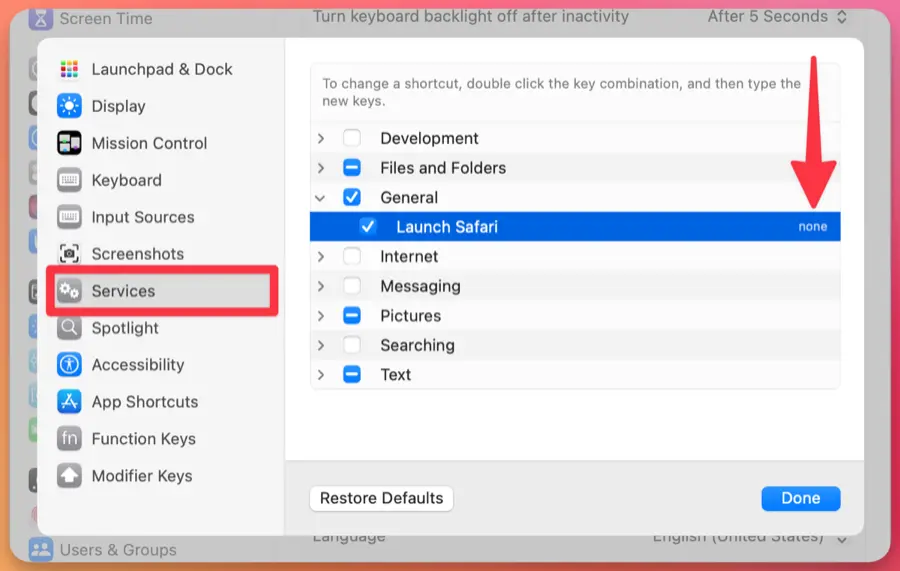
在 “键盘快捷键” 窗口中,选择 “服务”,在 “常规” 类别中,您将找到用于执行应用程序的服务。点击 “无” 并输入您想要的应用程序执行的键盘快捷键。
使用快捷键执行应用程序
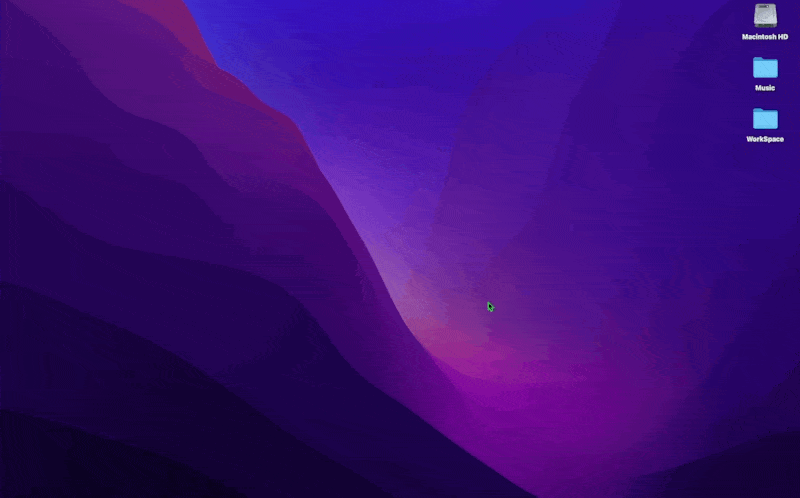
现在,您可以使用指定的键盘快捷键来执行应用程序。
存储服务的路径
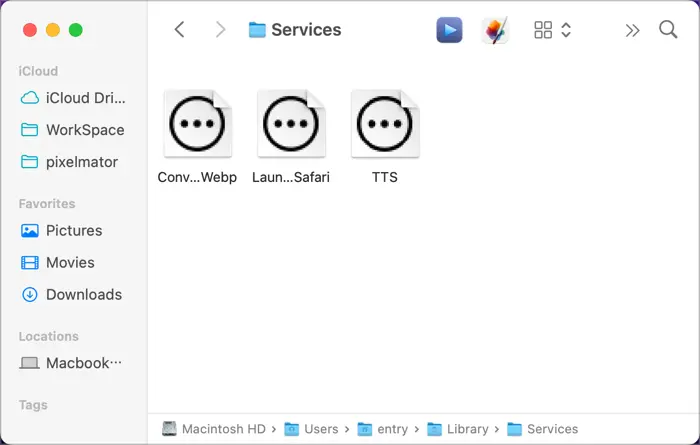
您创建的用于执行应用程序的服务存储在以下路径中。您可以双击文件进行修改,或者删除文件以删除服务。
/Users/USER_NAME/Library/Services请记得将 “USER_NAME” 替换为您在 Mac 上的真实用户名。
您可以在 Mac 上使用键盘快捷键快速启动特定的应用程序,这可以提高您在频繁使用某些应用程序或需要在几个应用程序之间切换时的工作效率。虽然 Launchpad 和 Spotlight 是足够的,但使用键盘快捷键来启动或切换应用程序可以提高工作效率。