如何在 Mac 上自訂 Finder 工具列
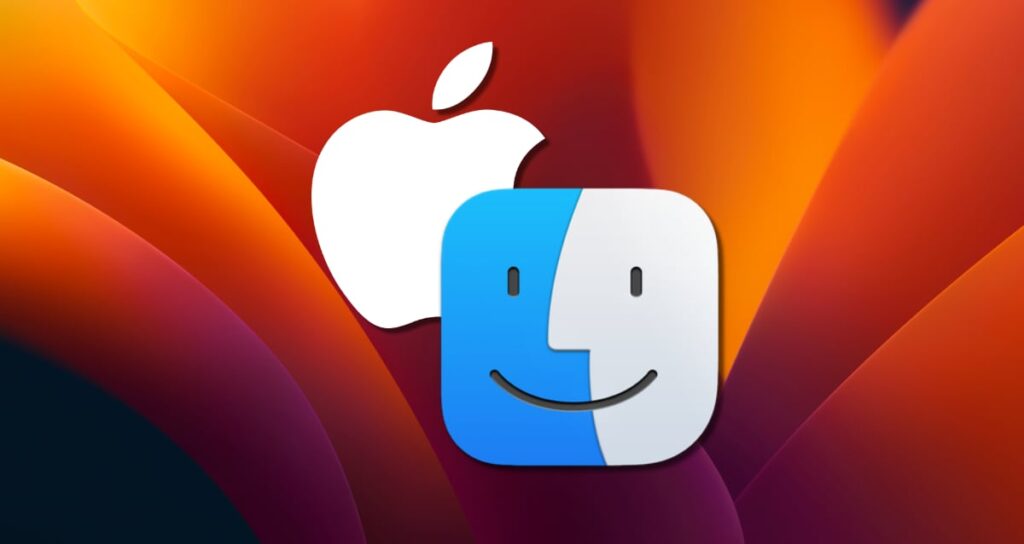
Mac 上的 Finder 工具列提供快速存取常用功能和捷徑,方便進行高效的文件瀏覽和管理。但是,預設的工具列可能不包含所有必要的工具。
幸運的是,在運行 Ventura 或更新版本的 Mac 上,您可以輕鬆自訂工具列,按需添加或移除按鈕以適合您的偏好。在這份指南中,我們將引導您如何在 Mac 上自訂 Finder 工具列,讓您按照特定工作流程進行優化。
將 Mac 的預設工具加入到 Finder 工具列
Finder 工具列的預設設定
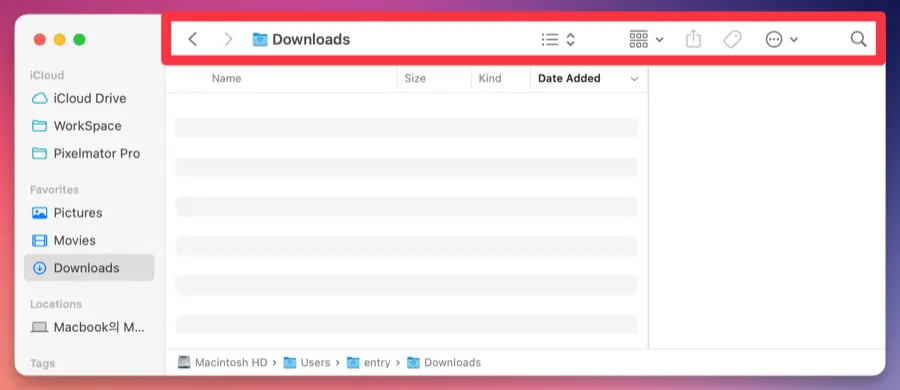
在運行 Ventura 或更新版本的 Mac 上,Finder 工具列的預設設定包括回到上一層、前往下一層、資料夾名稱、檔案檢視類型、分組、排序和搜尋等功能。
自訂工具列選項
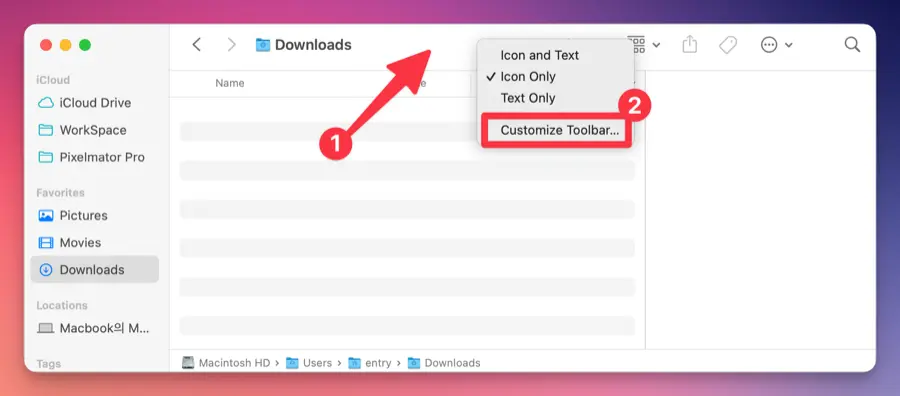
要自訂工具列,開啟 Finder,然後點選左上角選單列中的「檢視」 > 「自訂工具列…」。或者,在 Finder 的工具列上按右鍵,從上下文選單中選擇「自訂工具列…」。
將工具加入到工具列
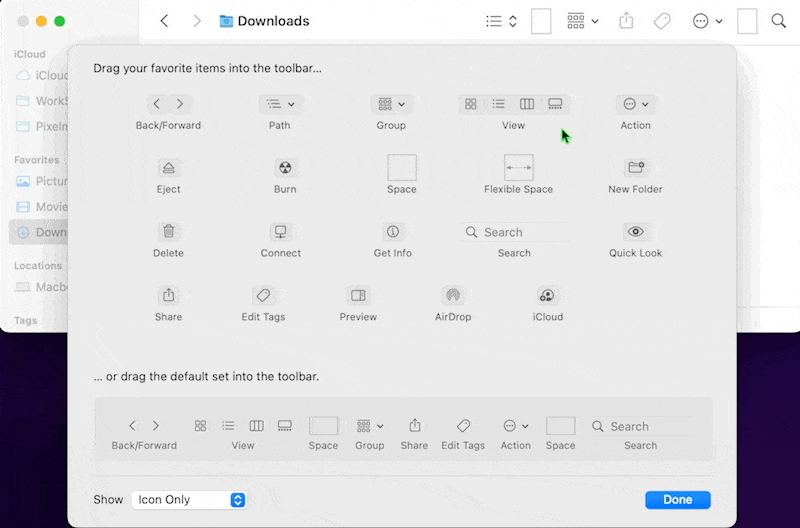
您可以透過將所需的工具拖放到工具列上來加入它們。
從工具列中移除工具
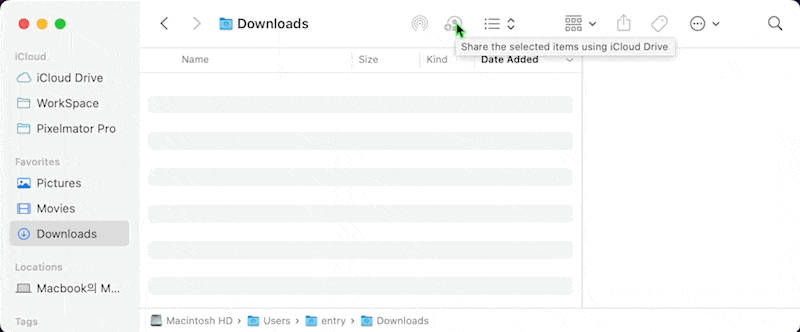
如果工具列中包含您不使用的工具,您可以使用 ⌘ + 拖放來將它們從工具列中移除。
將 Finder 工具列恢復為預設設定
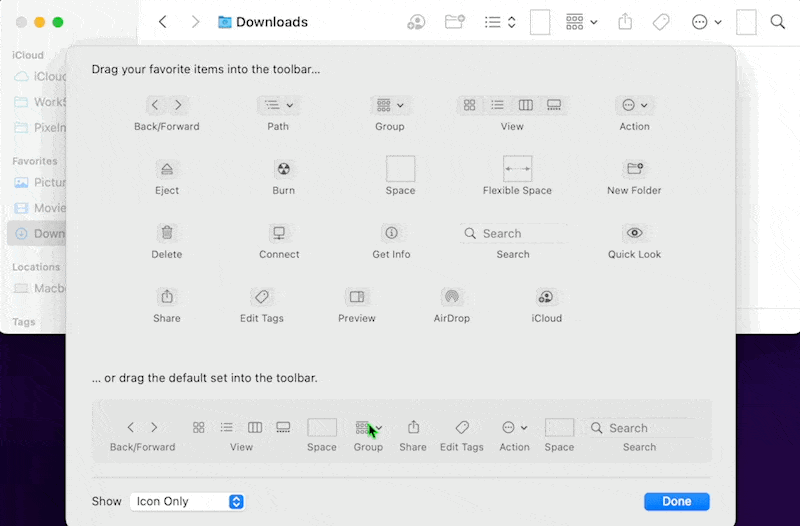
您想重新排列工具列中的工具嗎?您可以將預設的工具集放回工具列,將其恢復為初始狀態。
在工具列中使用應用程式
除了 macOS 提供的預設工具外,您還可以將應用程式、資料夾、檔案等加入到 Finder 工具列。
將應用程式加入到工具列
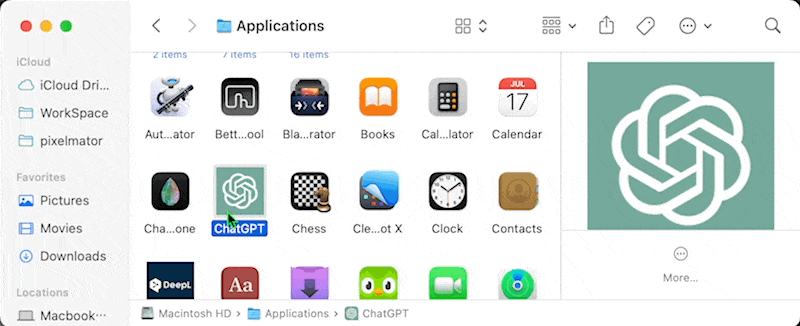
- 要將應用程式加入到工具列,請前往「應用程式」資料夾。您可以透過按下快捷鍵 ⌘(Command)+ ⇧(Shift)+ A 快速打開 Finder 中的「應用程式」資料夾。
- 選擇要加入到工具列的應用程式,然後將其拖放到工具列上,同時按住 ⌘(Command)鍵。
- 確認您加入到工具列的應用程式可以正確啟動。
從工具列中移除應用程式

要移除加入到工具列的應用程式,請將其拖放到工具列之外,同時按住 ⌘(Command)鍵。
在工具列中與應用程式互動
點選工具列中放置的應用程式,可以執行該應用程式並與特定指令互動或傳送檔案。讓我們來看一些例子。
直接在 Pixelmator Pro 中開啟圖片檔案
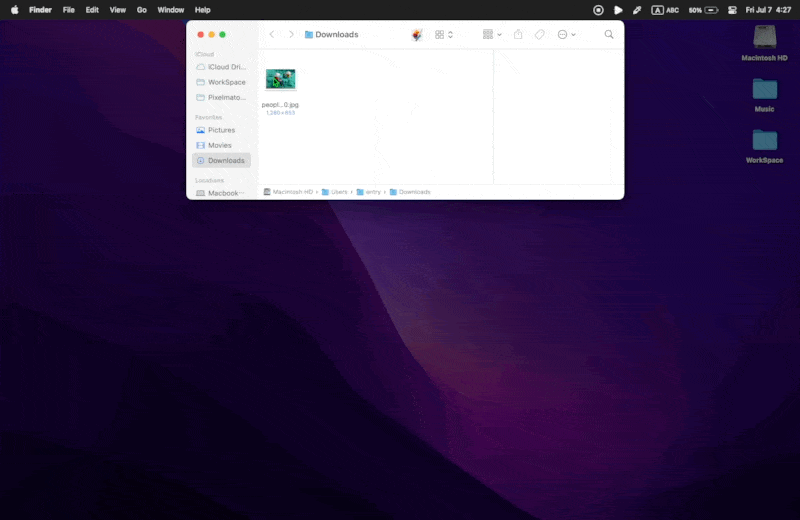
您可以將圖片拖放到工具列中放置的 Pixelmator Pro 應用程式上,立即在編輯視窗中開啟圖片。
直接在 Movist Pro 中開啟 YouTube 連結
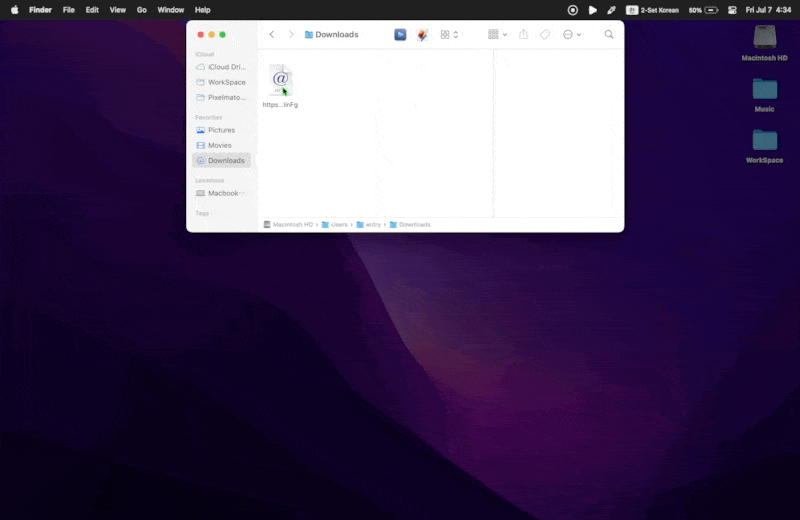
您可以將 Web 影片連結檔案拖放到工具列中放置的 Movist Pro 應用程式上,直接播放 Web 影片。
在 macOS Finder 應用程式中使用工具列非常高效,提供各種功能。如果您尚未使用過工具列,不妨試著將其自訂為您經常使用的應用程式或檔案。