如何在Mac上加密文件夾和文件
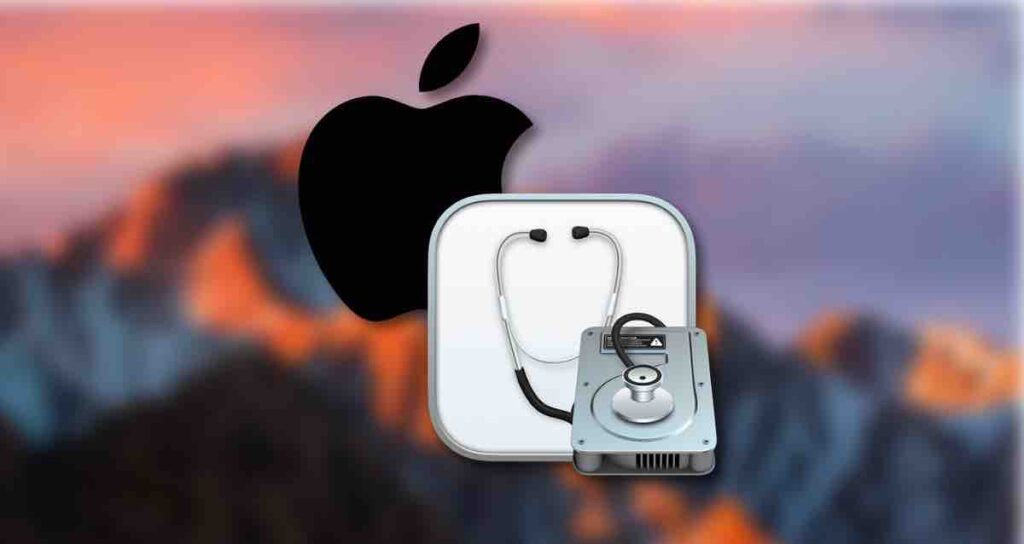
Mac內建了安全措施,例如密碼或指紋驗證用戶帳戶登錄。然而,如果您的Mac遺失或有人設法在另一台PC上掛載其硬碟,敏感數據有可能被揭示。
特別是當有人暫時使用我的解鎖Mac時,他們可以訪問文件和文件夾。因此,重要的是要單獨保護敏感數據。通過使用Mac的文件夾加密功能,您可以為包含重要數據的文件夾設置密碼。
使用macOS磁盤工具進行文件加密
Mac的文件夾加密功能是通過創建文件夾的DMG映像,然後加密DMG文件來實現的。這個過程類似於使用普通文件夾,但需要輸入密碼才能訪問,確保數據的保護。
①. 按Command + Space鍵打開Spotlight窗口,然後搜索Disk Utility並打開它。
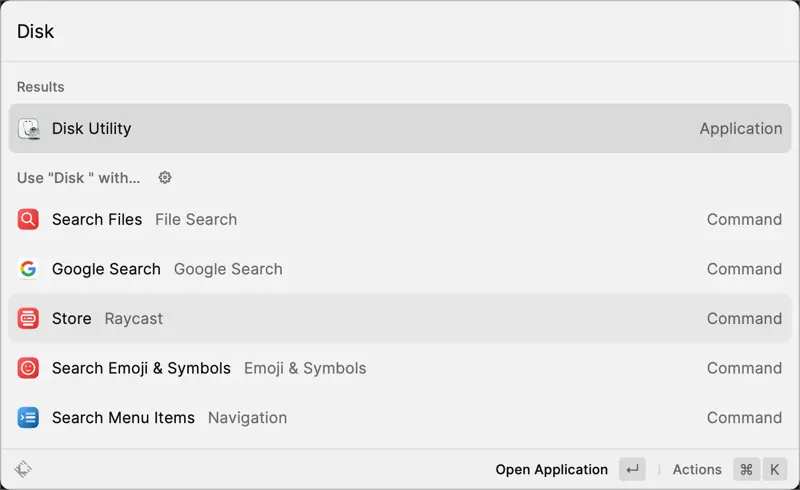
②. 在Disk Utility應用程序的菜單欄中,轉到文件 > 新建映像 > 來自文件夾的映像。
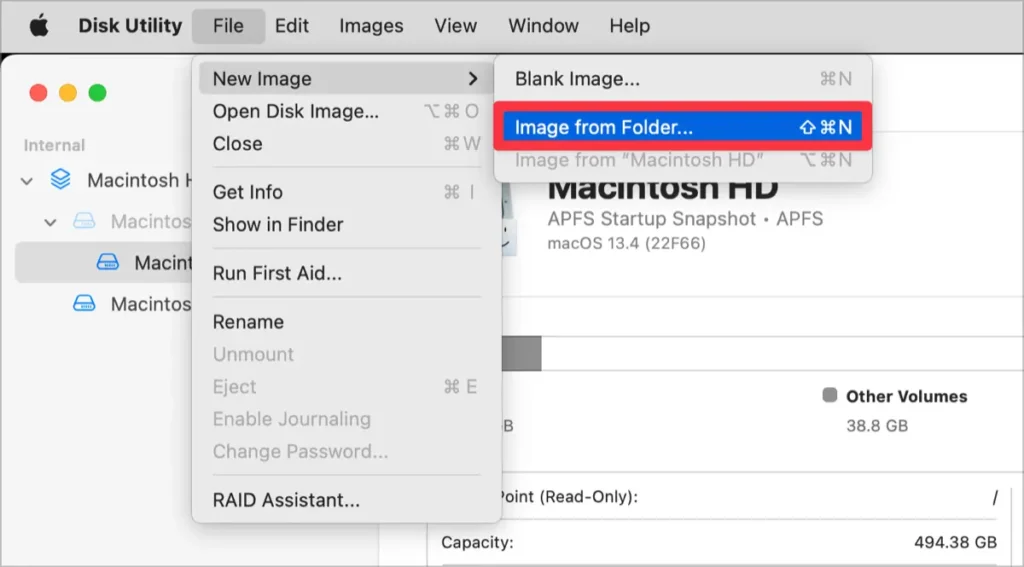
③. 從Finder窗口中選擇要加密的文件夾。
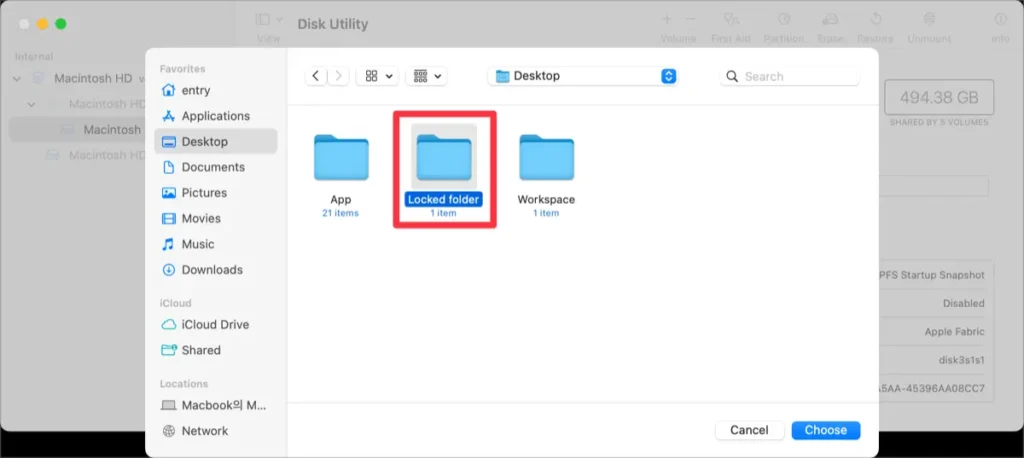
④. 點擊加密下拉菜單,選擇加密級別。💡 您可以選擇128位AES加密和256位AES加密之間。請記住,較高的加密強度可能會導致文件複製和訪問速度變慢。
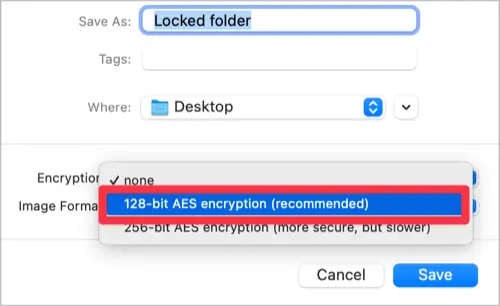
⑤. 指定用於該文件夾的密碼。
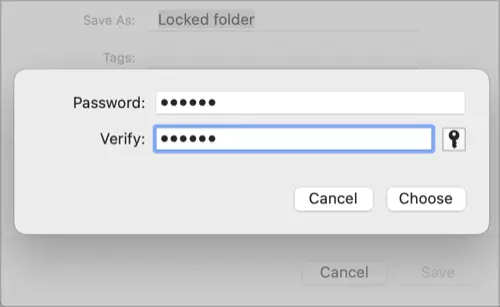
⑥. 將映像格式設置為“讀/寫”,以允許文件複製和刪除。完成設置後,點擊保存按鈕。
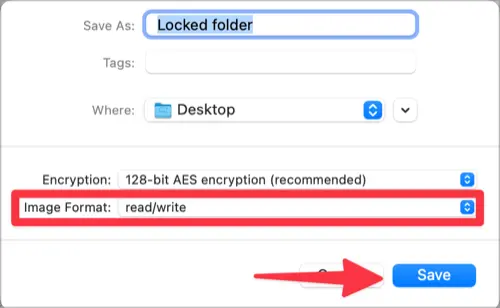
⑦. 加密的映像將與原始文件夾的內容在相同位置保存。點擊完成按鈕,然後關閉Disk Utility。
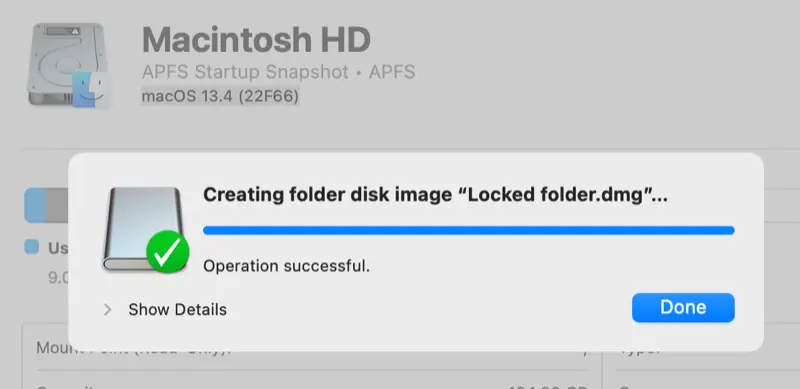
使用加密的文件夾
掛載DMG文件後,您可以輸入密碼來打開文件夾。就像普通文件夾一樣,您可以在其中複製和刪除文件。
①. 雙擊加密的映像並輸入您設置的密碼。
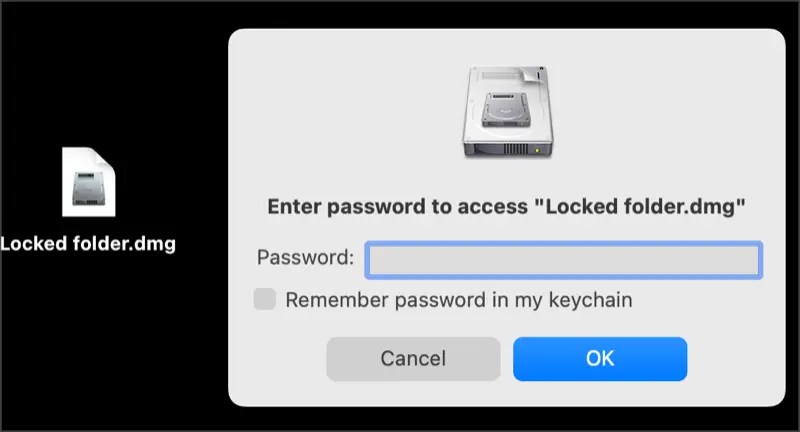
②. 您可以打開和編輯文件夾的內容,以及複製和粘貼需要加密的文件。
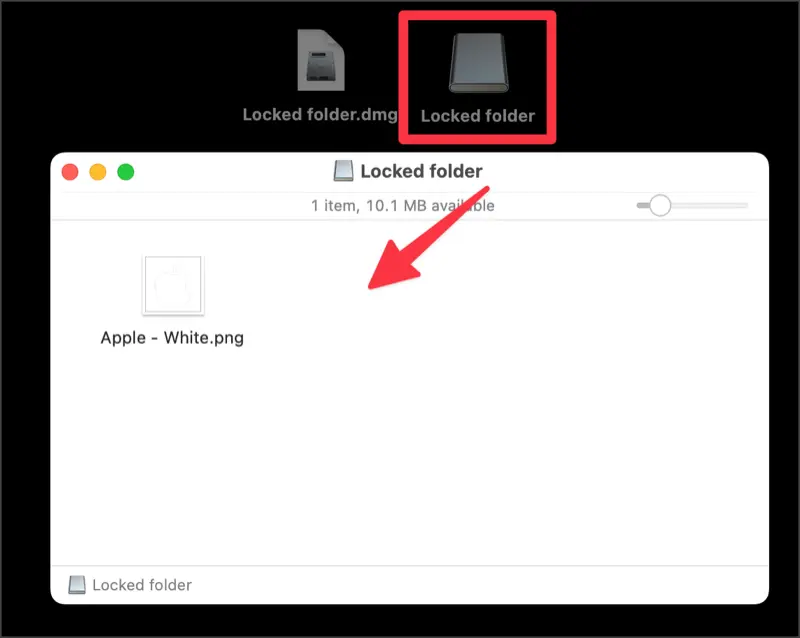
③. 要關閉加密文件夾,將掛載的映像拖到垃圾桶中卸載。
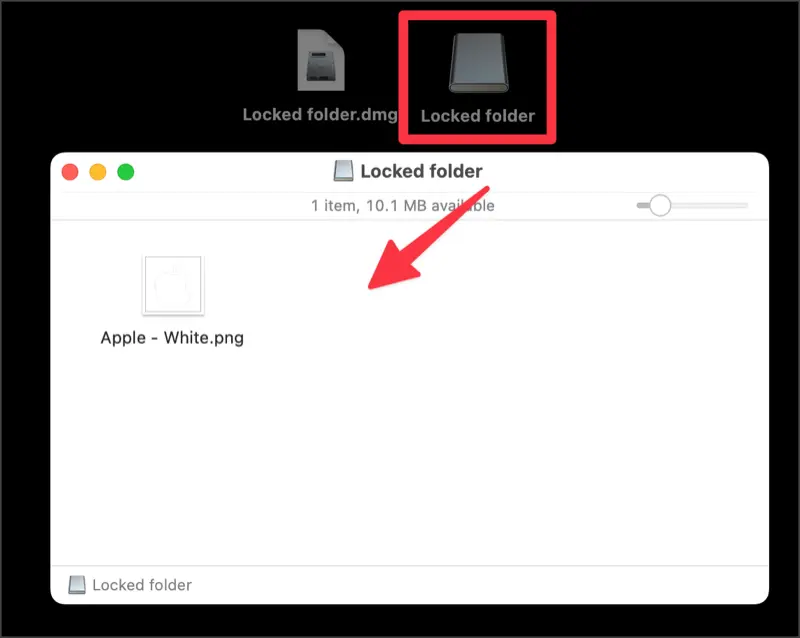
通過使用加密的文件夾,您可以對文件夾進行密碼保護。您可以將受密碼保護的文件夾存儲在USB驅動器中,或安全地存儲在雲中。請隨意探索各種使用方法。
我想解密文件夾。
加密的DMG映像無法解密。如果您不再想使用加密文件夾,可以將文件從加密文件夾複製到普通文件夾,然後刪除加密文件夾。