如何在 Mac 上強制退出應用程序
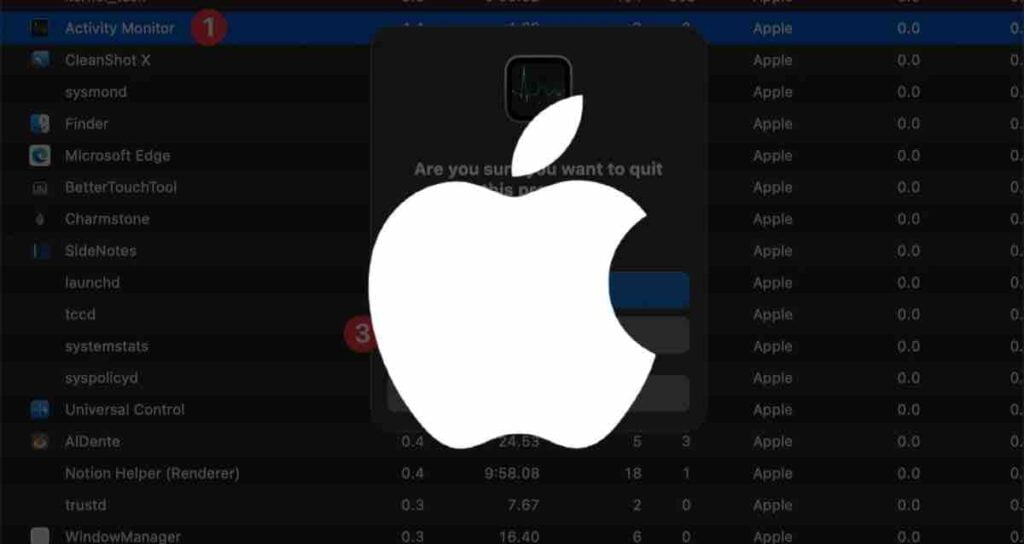
Mac 強制退出的目的是在應用程序凍結或停止響應時恢復對 Mac 的控制。通過使用此功能,您可以強制結束無響應的應用程序,使您可以繼續工作,而無需重新啟動整個系統。Mac 強制退出是解決不當行為應用程序問題的寶貴工具。
Mac 上應用程序無響應的原因
- 系統資源不足:同時運行多個資源密集型應用程序或擁有有限的 RAM 可能導致無響應。系統努力分配足夠的資源,導致性能緩慢。
- 軟件衝突:衝突的軟件,如不兼容的第三方應用程序或過時的驅動程序,可能導致應用程序無響應。這些衝突可能破壞 Mac 的正常運行,導致凍結或應用程序運行緩慢。
- 過時的軟件和操作系統:使用過時的軟件或操作系統版本可能會引入兼容性問題和錯誤,進而導致應用程序無響應。定期更新對確保平滑運行和最佳兼容性至關重要。
- 硬件問題:硬件問題,如硬碟故障,過熱或內存故障,可能表現為應用程序無響應。故障的硬件可能破壞應用程序的正常運行,導致凍結或崩潰。
- 背景進程和過度負載:背景進程,特別是資源密集型進程,可能消耗系統資源,影響其他應用程序的響應。此外,同時運行太多應用程序或打開大量瀏覽器標籤可能會使系統超負荷運行。
四種強制退出應用程序的方法
Option + Command + Esc
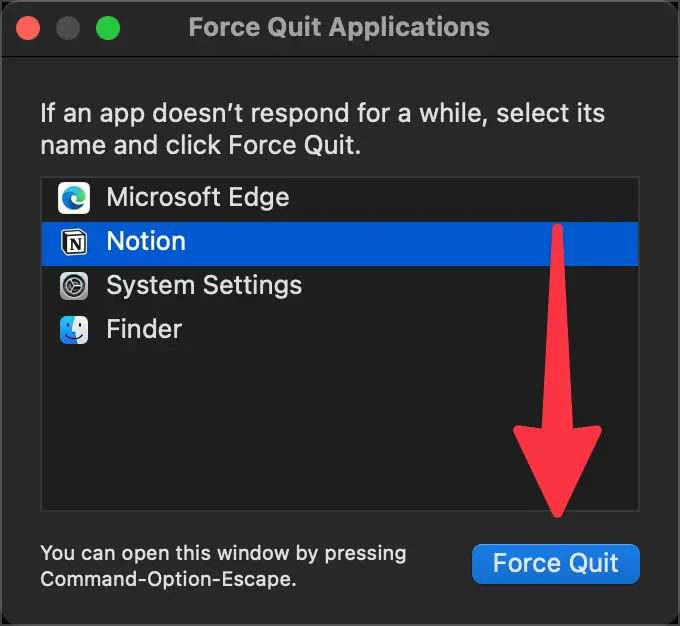
按下這個組合鍵來打開“強制退出”對話框。選擇無響應的應用程序,然後點擊“強制退出”按鈕來強制退出它。
活動監視器
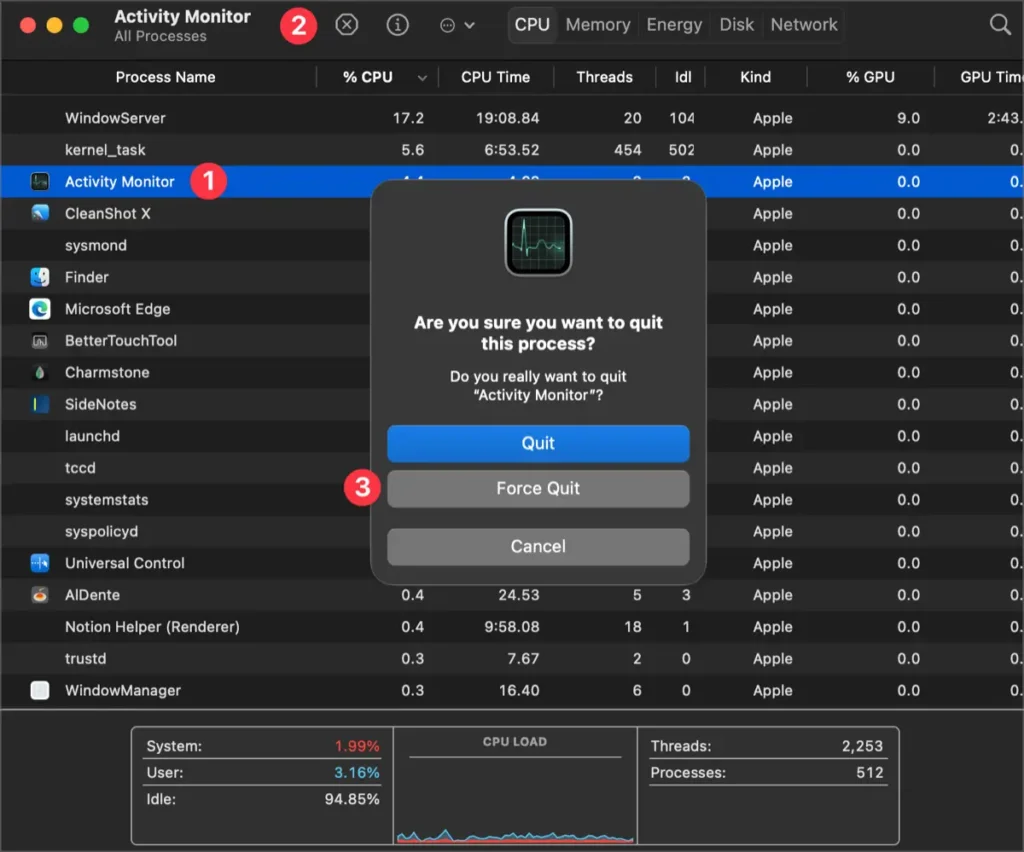
從 Spotlight 或 Launchpad 搜索並打開“活動監視器”。在活動監視器中,選擇應用程序,然後點擊“強制退出”按鈕來強制終止它。
Dock
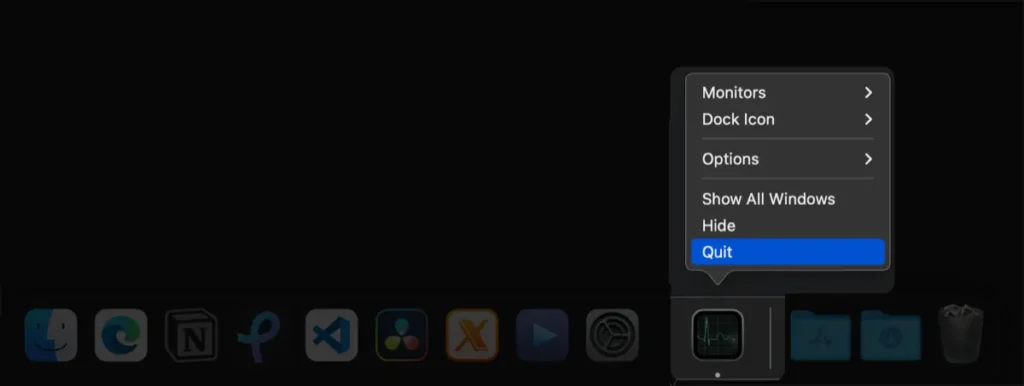
在 Dock 中右鍵單擊要強制退出的應用程序,然後從上下文菜單中選擇“強制退出”來強制終止運行中的應用程序。
終端
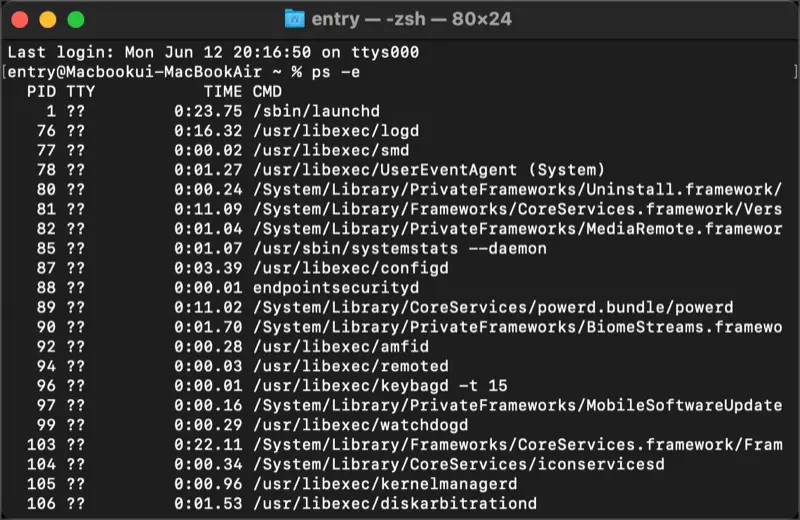
打開終端,輸入ps -e來檢查當前運行的應用程序進程。找到您想要強制退出的程序的進程 ID(PID),然後輸入sudo kill [PID]來強制終止進程。
這些方法將幫助您強制退出無響應的應用程序,恢復對 Mac 的控制。請在強制退出應用程序之前保存您的工作,以避免丟失任何未保存的數據。
保持 Mac 上應用程序響應的提示
作為 Mac 用戶,您知道保持應用程序運行順暢和響應良好的重要性。在本文中,我們將探討一些有效的提示,以確保您的 Mac 上應用程序性能最佳。通過定期更新軟件、終止不必要的背景進程和有效管理系統資源,您可以增強應用程序的整體響應能力。讓我們開始吧!
①. 定期軟件更新
定期更新軟件對於保持 Mac 上應用程序的響應良好至關重要。軟件更新通常包括錯誤修復、性能改進和安全補丁,這些都可以顯著增強應用程序的穩定性和性能。為確保您的軟件是最新版本,請按照以下步驟進行操作。
- 點擊屏幕左上角的蘋果菜單。
- 選擇“系統偏好設置”並選擇“軟件更新”。
- 如果有可用更新,點擊“立即更新”來安裝它們。
通過保持軟件最新,您可以確保您的應用程序配備了最新的優化和改進。
②. 終止不必要的背景進程
在您的 Mac 上運行的背景進程可能會消耗系統資源並影響應用程序的響應能力。通過識別和終止不必要的背景進程,您可以為應用程序釋放寶貴的系統資源。以下是您可以執行的方法。
通過選擇性地終止資源密集型的背景進程,您可以提升應用程序的響應能力,確保用戶體驗更加流暢。
③. 有效管理系統資源
有效地管理系統資源對於優化 Mac 上應用程序的響應能力至關重要。以下是一些建議的實用提示。
- 關閉不必要的應用程序: 退出您不活動使用的應用程序可以釋放系統資源並提高整體性能。
- 管理啟動項目: 在您啟動 Mac 時,限制自動啟動的應用程序數量。您可以在“用戶與群組”中的“系統偏好設置”中調整這些設置。
- 監控存儲空間: 確保您的 Mac 有足夠的可用磁盤空間。滿硬盤可能會導致性能問題。刪除不需要的文件或必要時考慮升級存儲容量。
通過採取這些措施,您可以確保 Mac 的系統資源得到最佳配置,從而提高應用程序的響應能力。