如何快速在Mac上切換視窗和應用程序 – BTT
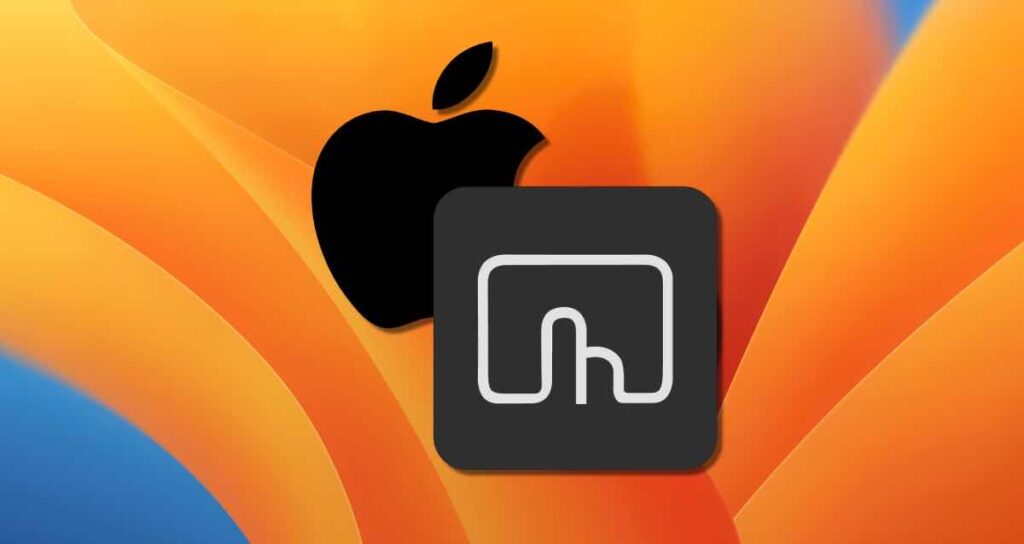
從Windows切換到Mac的用戶可能對Mac上可用的視窗和應用程序切換功能不太熟悉。Mac提供了多種視窗和應用程序切換功能,包括Mission Control和最近引入的名為Stage Manager的功能等。
在這個頁面上,我們想分享如何使用BetterTouchTool快速切換視窗和應用程序,BetterTouchTool是Mac上最受歡迎的生產力應用之一。
什麼是BetterTouchTool?
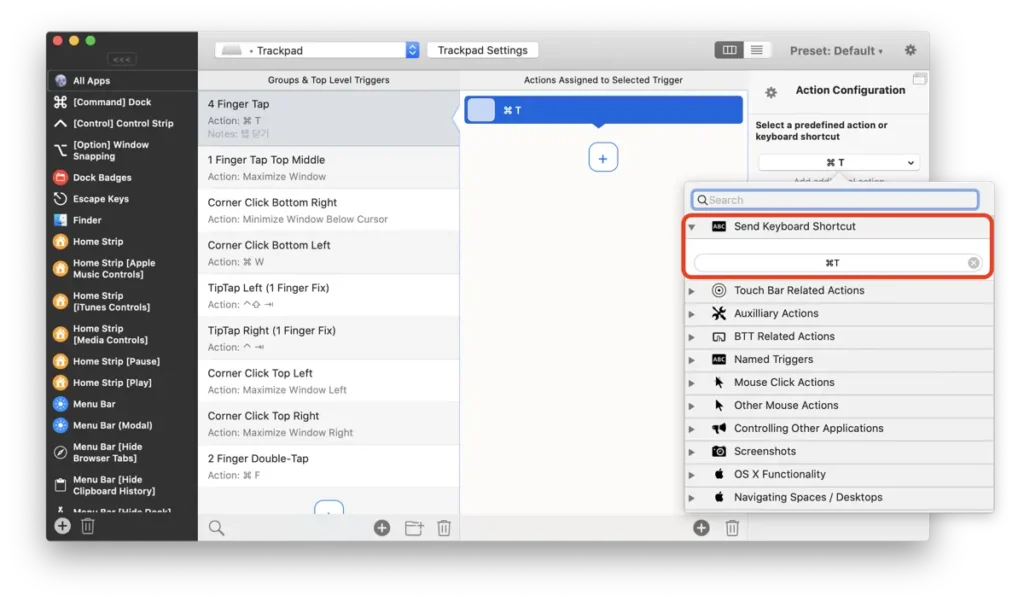
BetterTouchTool是一款適用於Mac的軟件,允許您自定義和自動化輸入設備,如觸控板,滑鼠,鍵盤和觸控列。該應用程序可以根據Mac操作系統的默認手勢和快捷鍵設置自定義手勢和快捷鍵。
通過BetterTouchTool,您可以生成各種手勢和快捷鍵來增強工作流程。例如,您可以將特定操作映射到觸控板或滑鼠移動,或通過觸摸或點擊屏幕上的特定區域來執行自定義命令。您還可以將其配置為僅在特定應用程序中使用,或者為特定任務設置自動化腳本。
配置BTT以快速切換應用程序和視窗
在BetterTouchTool中,您可以使用macOS中內置的應用程序切換器以及BTT提供的視窗切換器來切換應用程序和視窗。請按照以下步驟配置兩個切換器:
選擇要使用的應用程序
- 選擇[所有應用程序]作為觸發器使用的應用程序。如果您只想在特定應用程序中使用它,請點擊+按鈕並選擇所需的應用程序。
- 我選擇了觸控板作為視窗切換的觸發設備。您也可以使用滑鼠或鍵盤快捷鍵。
- 點擊+按鈕以添加觸發器。
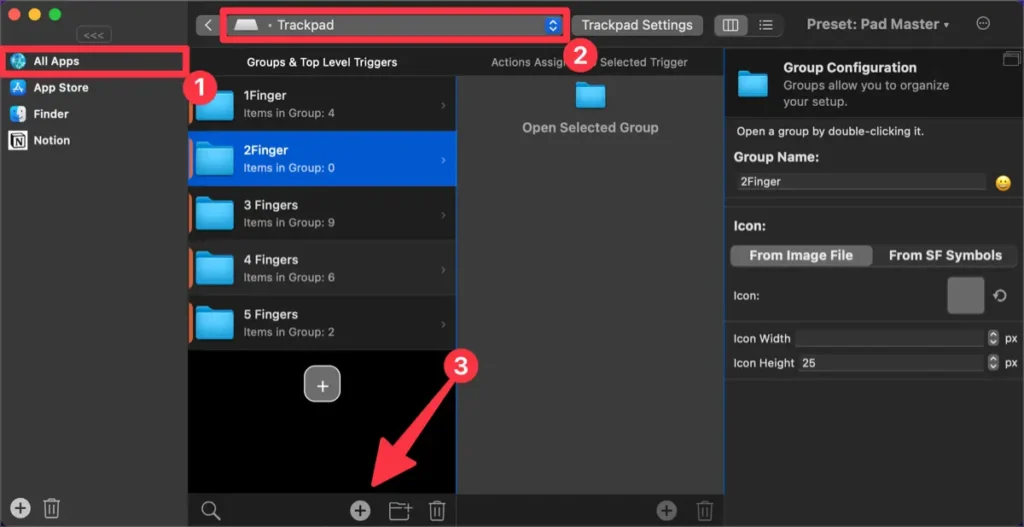
配置觸發器或手勢
在觸控板手勢配置窗口中,點擊[選擇觸發器]並選擇視窗和應用程序切換的手勢。我配置了一個類似於“三指向上滑動”的手勢,類似於Mission Control。
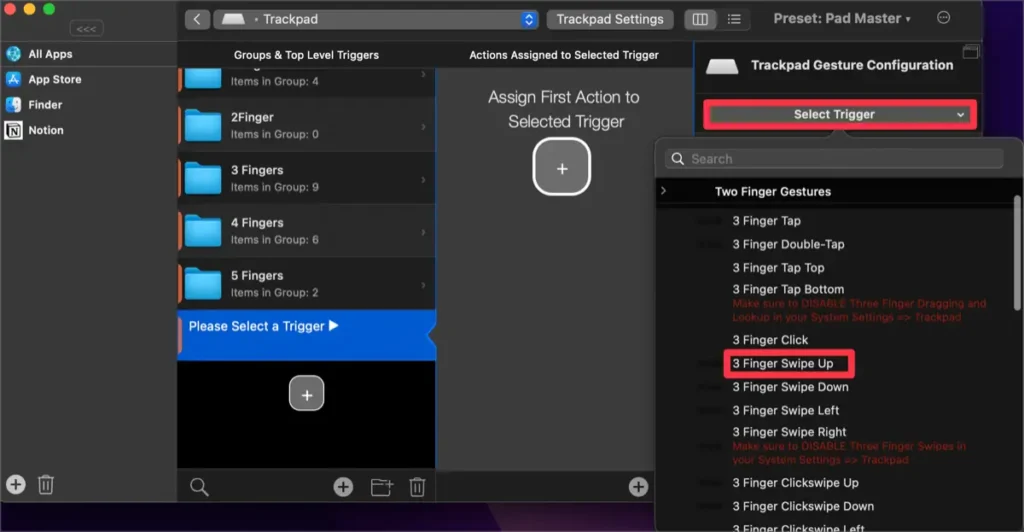
A. 配置macOS內置的應用程序切換器
- 在“已分配給所選觸發器的操作”面板中,點擊+按鈕。
- 在“操作配置”面板中,點擊[
無操作]按鈕。
- 展開“macOS功能”類別。
- 點擊此類別中包含的“應用程序切換器”操作。
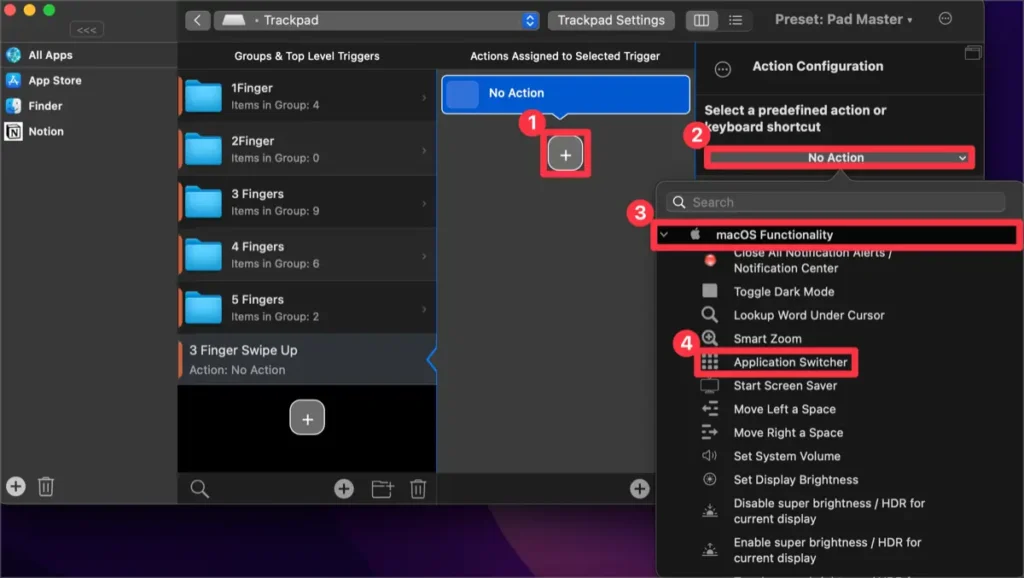
通過這樣配置,您可以使用觸控板立即訪問Mac的應用程序切換器,只需在觸控板上滑動即可。
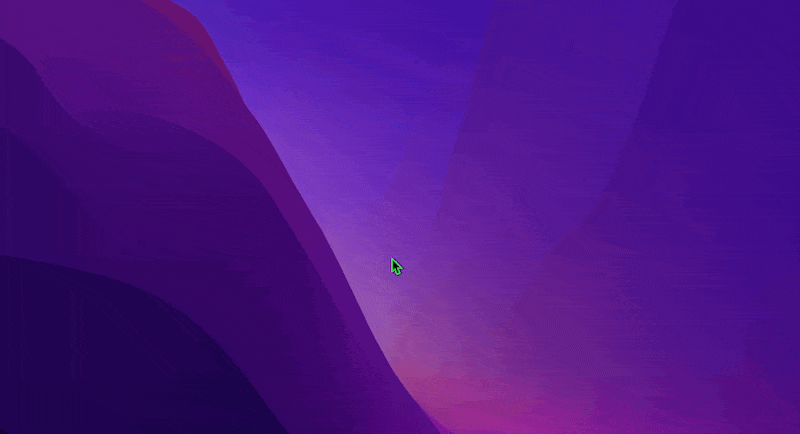
B. 配置BetterTouchTool的視窗切換器
- 在“已分配給所選觸發器的操作”面板中,點擊+按鈕。
- 在“操作配置”面板中,點擊[無操作]按鈕。
- 選擇[視窗交互]類別。
- 將[顯示所有打開的應用程序的視窗切換器]設置為操作。
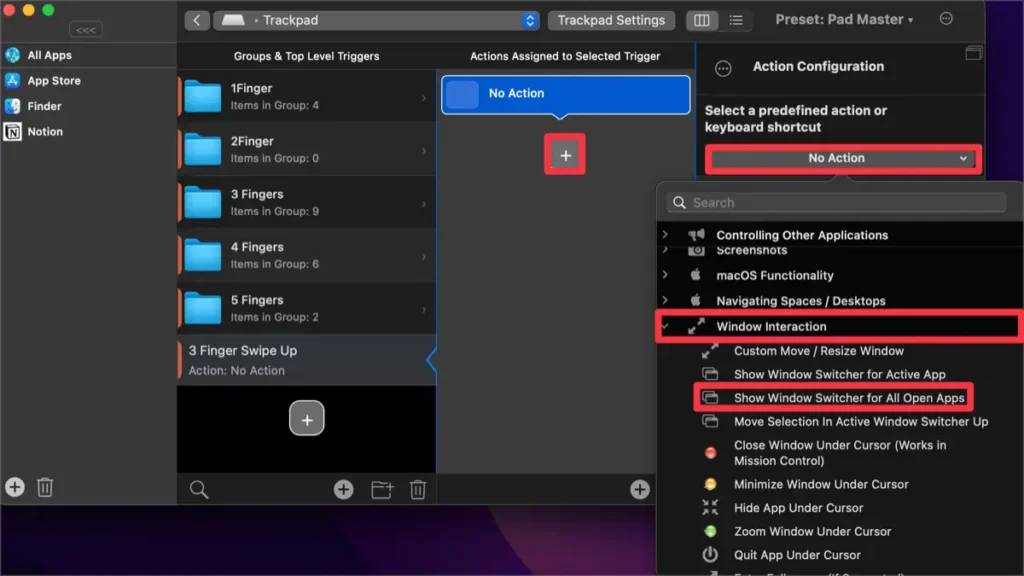
通過這樣配置,您可以立即使用BTT的視窗切換器,使用觸控板手勢或快捷鍵。
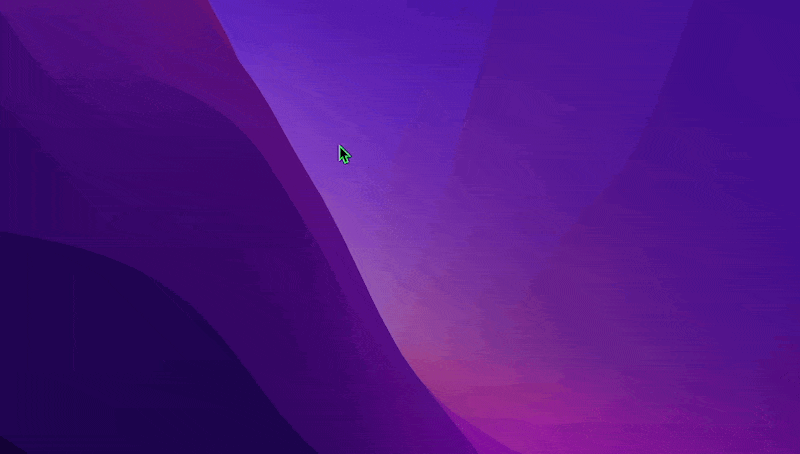
如何使用BTT的視窗切換器
- 顯示運行的應用程序和打開的視窗,點擊它們可立即切換。
- 如果有許多運行的應用程序或視窗,可以通過輸入關鍵詞進行搜索。
- 它提供應用程序或視窗的預覽,允許您使用快捷鍵將其立即定位在所需的屏幕位置。您還可以立即關閉視窗,固定它,將其加入書籤或拍攝屏幕截圖。
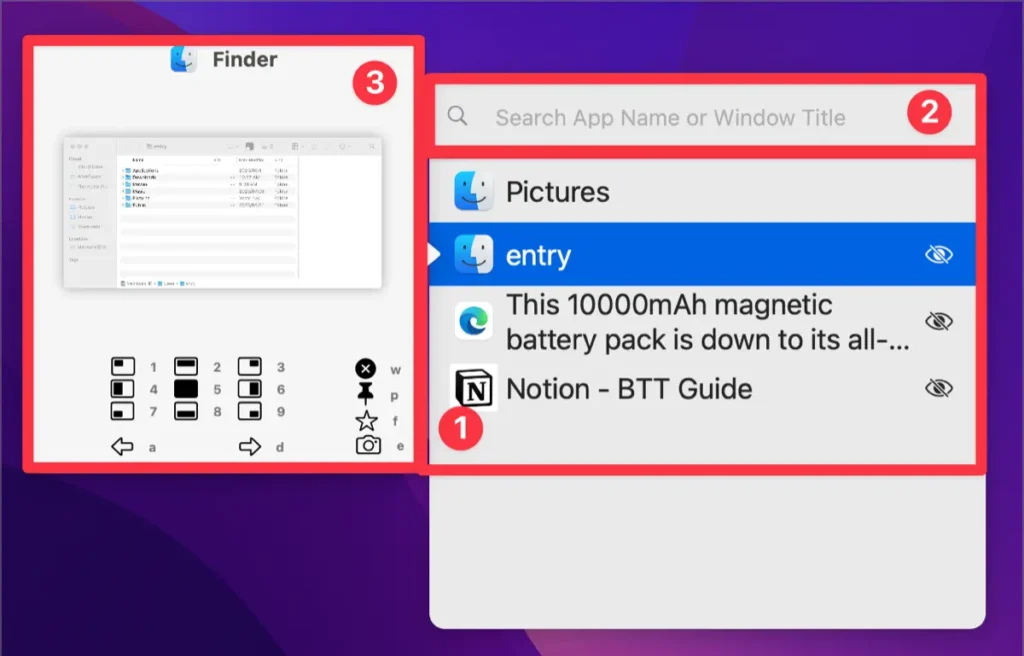
在BTT的視窗切換器中排除特定應用程序或視窗
在BTT的視窗切換器中,顯示了在Mac上運行的所有應用程序。這意味著在後台運行的應用程序也可以顯示。但是,對大多數用戶來說,如果在後台運行的應用程序也顯示出來,可能會不方便。您可以更改配置以排除特定的應用程序。
- 點擊設置為使用視窗切換器的觸發器。
- 在觸發器面板中,點擊視窗切換器觸發器。
- 在操作配置面板中,勾選[排除特定應用程序或視窗]選項。接下來,按照以下方式寫入您想要排除的應用程序。
^Finder-.*$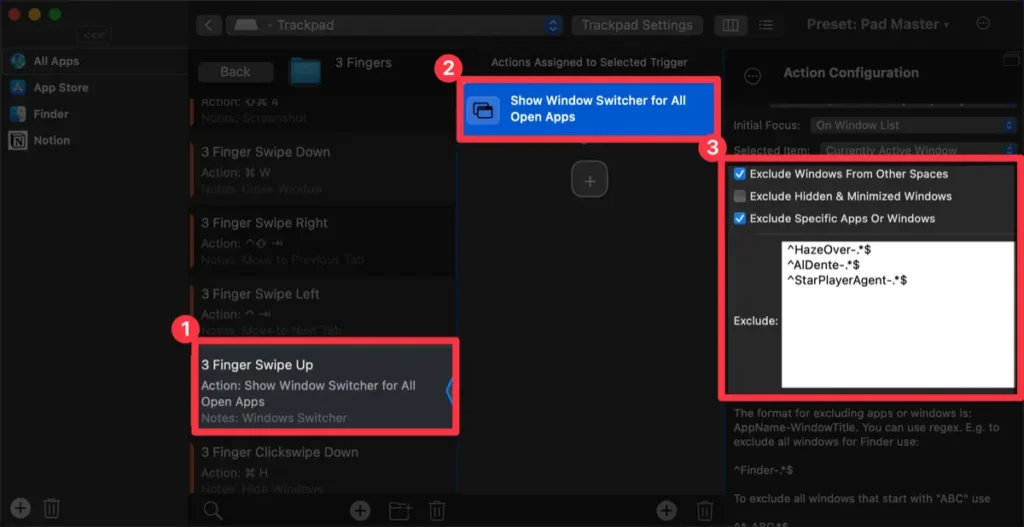
通過這種方式設置BetterTouchTool,您可以比使用Mac的應用程序切換器提供的⌘ + Tab快捷鍵更準確地在應用程序之間切換。通過BTT的視窗切換器,您還可以利用其他各種功能,例如關閉視窗,固定視窗和將應用程序放置在所需位置。這使得快速方便地切換應用程序或視窗成為可能。