如何在 Mac 上去除 Dock 的动画和延迟
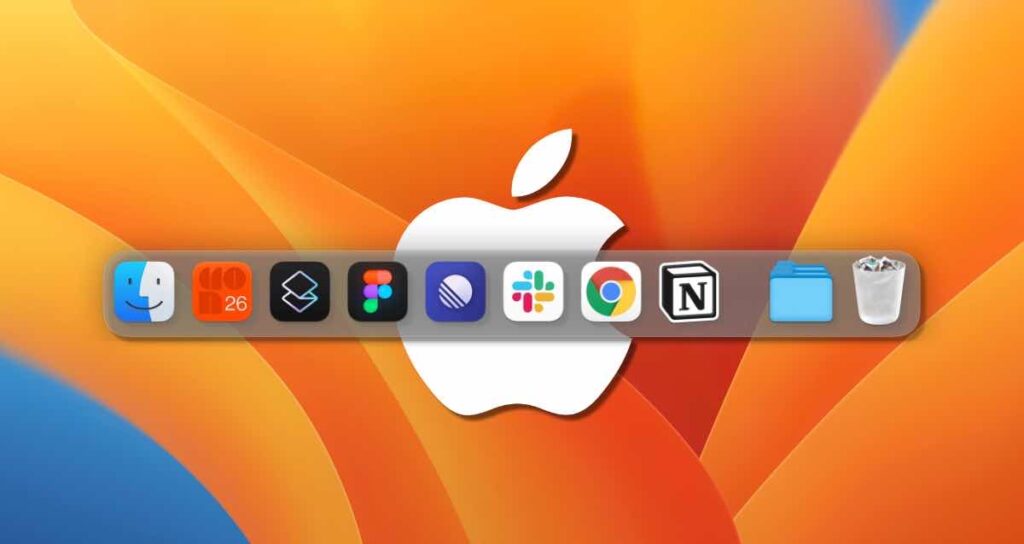
大多数使用台式 Mac 的人可能没有意识到,但是大多数 MacBook 用户更喜欢将 Dock 隐藏起来。这是因为 MacBook 是一台便携设备,充分利用整个屏幕更有利于使用。尽管在像 27 英寸显示器这样的大屏幕上可能不太明显,但在最大的 16 英寸 MacBook 上,Dock 占据了屏幕的相当一部分。这就是为什么隐藏 Dock 是方便的。
然而,当你隐藏 Dock 时,会出现一个不便之处。即使你明确地将鼠标光标向下移动,仍然会有轻微的延迟。如果 Dock 可以立即弹出来将是理想的,但由于延迟,它需要一些时间。这就是我在这里分享一个调整 Dock 速度的方法的原因。
设置自动隐藏和显示 Mac Dock
首先,你需要确保 Mac 上的自动隐藏和显示 Dock 选项已启用。你可以通过进入 Mac 的系统设置中的 桌面和 Dock 菜单,然后激活 自动隐藏和显示 Dock 选项来实现。这将允许你的 Mac 上的 Dock 自动隐藏和显示。
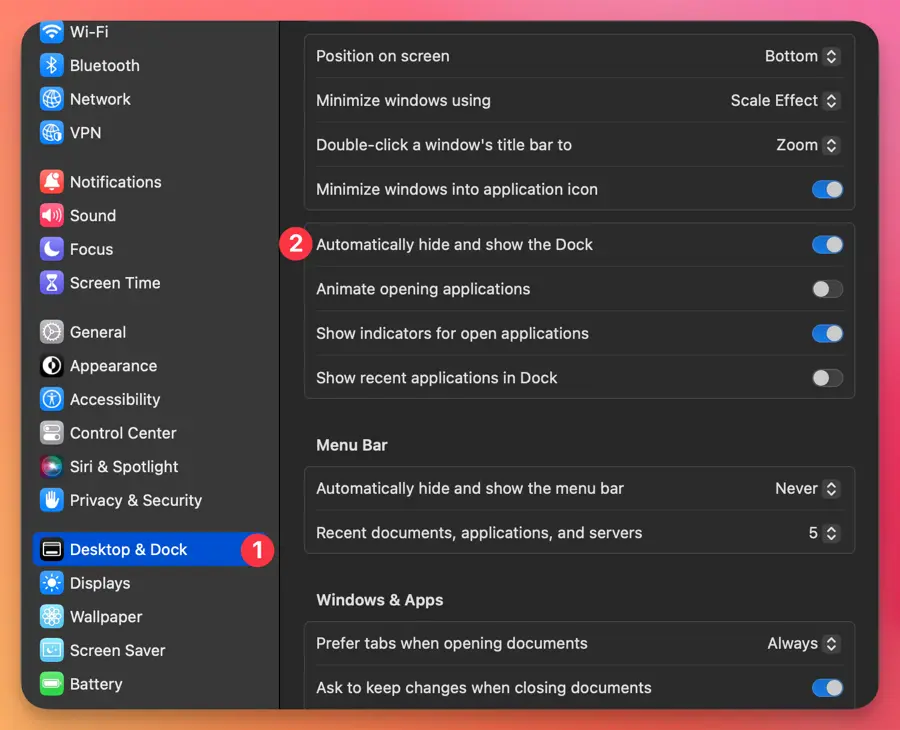
终端应用程序
Mac 的系统设置没有为 Dock 提供详细选项。然而,你可以通过终端中的一些命令来移除 Dock 的动画和延迟,从而增加其响应速度。
通过使用启动台或快捷键 ⌘ + Space 并搜索 “终端” 来启动终端应用程序。

加速 Mac Dock 动画
在 Mac 的系统偏好设置中,没有官方的方法来调整 Dock 的速度。然而,个人可以通过在终端中进行修改来调整速度。虽然这可能看起来有点非官方,因为涉及到使用终端,但这是专家信赖并使用的方法。
defaults write com.apple.dock autohide-time-modifier -float 0.25;killall Dock移除 Mac Dock 动画
你也可以完全消除 Dock 在 Mac 上出现时的动画效果。个人来说,我不喜欢 Dock 快速弹出并且可以看到帧,所以我选择完全移除动画,并设置为鼠标位于底部时立即出现。
defaults write com.apple.dock autohide-time-modifier -float 0;killall Dock移除 Mac Dock 显示的延迟
对于那些在 MacBook 上尝试自动隐藏 Dock 的用户,你可能对最不方便的部分很熟悉,即将鼠标移动到底部时等待大约一秒钟。这经常导致在尝试从 Dock 中选择应用程序时感到沮丧。
defaults write com.apple.dock autohide-delay -float 0;killall Dock隐藏 Dock
你可以使用以下命令将 Dock 的显示延迟设置为 1000 秒,从而有效地隐藏它。如果你不想使用 Dock,这个设置允许你完全隐藏它。
defaults write com.apple.dock autohide-delay -float 1000 && defaults write com.apple.dock autohide-time-modifier -float 0 && killall Dock有关此设置的更详细信息,请参阅以下页面。
还原所有 Dock 设置为默认值
如果你尝试了各种设置,并发现没有满足你的需求,有必要将 Dock 还原为其原始配置。一些人可能会因为在终端中进行了更改而感到有些不安,担心可能出现问题或者如何恢复更改。在这种情况下,你可以使用终端中的以下命令将 Dock 还原为初始状态。
defaults delete com.apple.dock autohide && defaults delete com.apple.dock autohide-delay && defaults delete com.apple.dock autohide-time-modifier && killall Dock通过使用上述提到的简单终端命令,你可以对 Dock 设置进行更详细的调整,而这些设置在苹果的系统偏好设置中无法直接访问。移除 Dock 的动画和延迟显著提高了应用程序的启动和切换速度,使这些设置成为增强你的 Mac 体验的关键。