如何在 macOS 上將文本保存為音頻文件 (TTS)

文字轉語音 (TTS) 功能為視力受損的人士在訪問網站、電子書和文件等數字內容方面提供了重要的幫助。在教育領域中,TTS 技術也非常有用,它可以朗讀教科書、作業和論文。對於一般公眾,TTS 技術可用於聆聽書籍或新聞文章的內容。這種多功能技術在各種領域都有應用。
在本文中,我們將分享一種在 macOS 上將文本保存為音頻文件的方法。儘管可能無法提供最高品質,但足以滿足聆聽所需的電子書或新聞文章等任務。
macOS 上強大的 TTS 平台
macOS 是一個以其多樣功能和便利性而聞名的操作系統。其中,文字轉語音 (TTS) 功能為用戶提供了創新的環境。在本文中,我們將探索 macOS 上強大的 TTS 平台。
TTS 是一種可以朗讀文本的技術,對於視力受損或閱讀困難的人士尤為有益。macOS 上的 TTS 平台建立在卓越的語音識別技術之上,並提供了幾個關鍵特點。
1. 自然發音的語音
macOS 上的 TTS 平台能夠再現自然的語音,為用戶提供更舒適的體驗。它比簡單閱讀文本更具生動和身臨其境的體驗。
2. 多語言支持
macOS 上的 TTS 平台支持多種語言。它可以閱讀多種語言的文本,包括英語、西班牙語、德語、中文等,滿足多語種用戶的需求。
3. 自定義選項
用戶可以根據自己的喜好自定義 macOS 上的 TTS 平台。他們可以調整聲音速度、音調和重音等參數,以創建最適合自己的閱讀環境。
macOS 上強大的 TTS 平台提供這些特點,為用戶提供出色的閱讀體驗。macOS 不斷追求創新,並通過 TTS 功能為各類用戶提供幫助。
使用 Automator 創建 TTS 轉換的自定義工作流程。
您可以通過使用 macOS 中包含的 Automator 創建工作流程來完成此任務,以將文本保存為音頻文件。
執行 Automator
按下 ⌘ + 空格鍵 打開 Spotlight,然後搜索並啟動 Automator。或者,您可以在 Launchpad 中找到它。
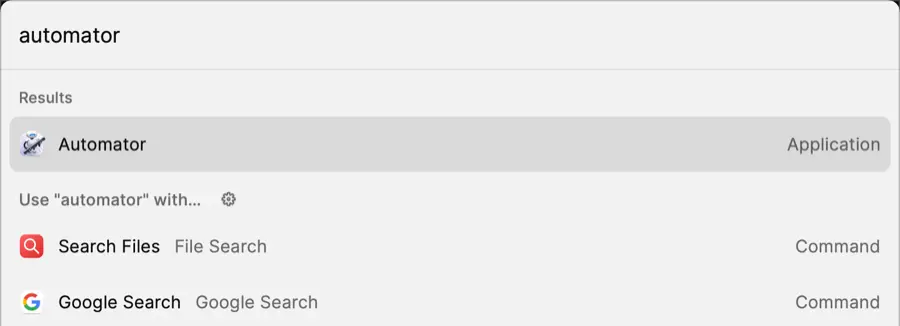
創建一個快速操作。
點擊 [新建文件] 按鈕,然後選擇 [快速操作]。
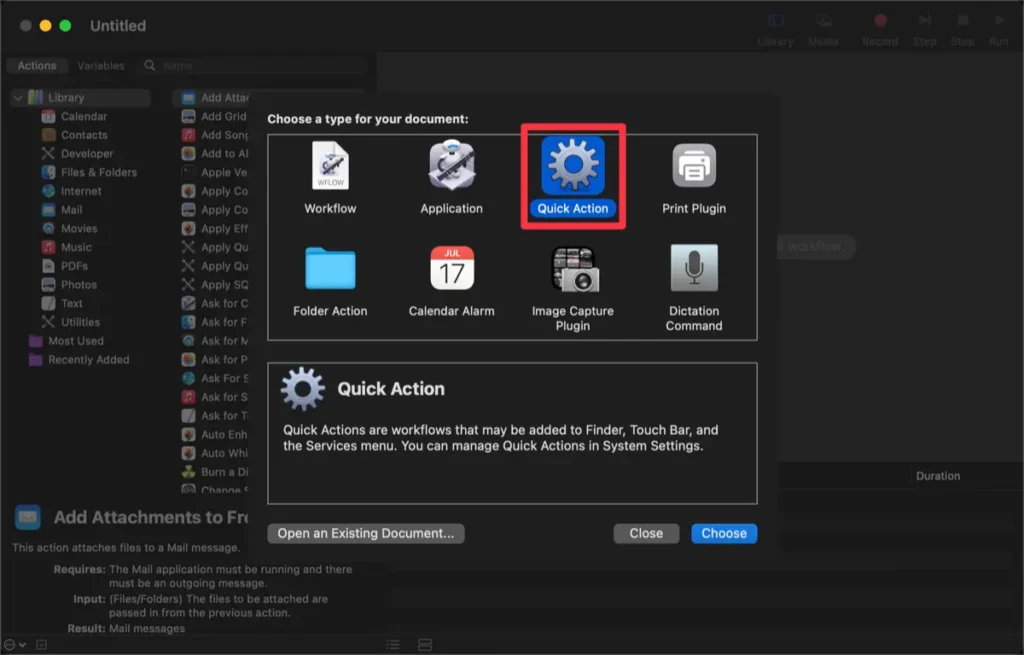
添加 “文本轉音頻文件” 作為任務。
從側邊欄顯示的動作列表中,將 [文本轉音頻文件] 添加到中心工作區。接下來,指定系統語音和文件的保存位置。
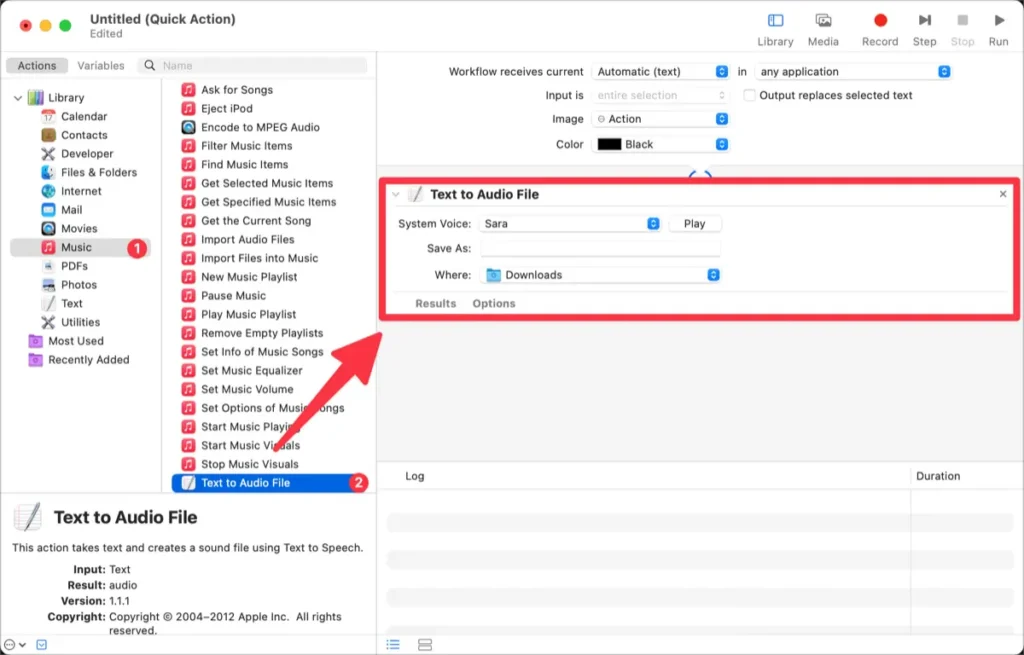
添加 “編碼為 MPEG 音頻” 作為任務。
接下來,您還需要將 [編碼為 MPEG 音頻] 操作添加到中心工作區。[編碼器] 選項決定了生成的音頻文件的質量。
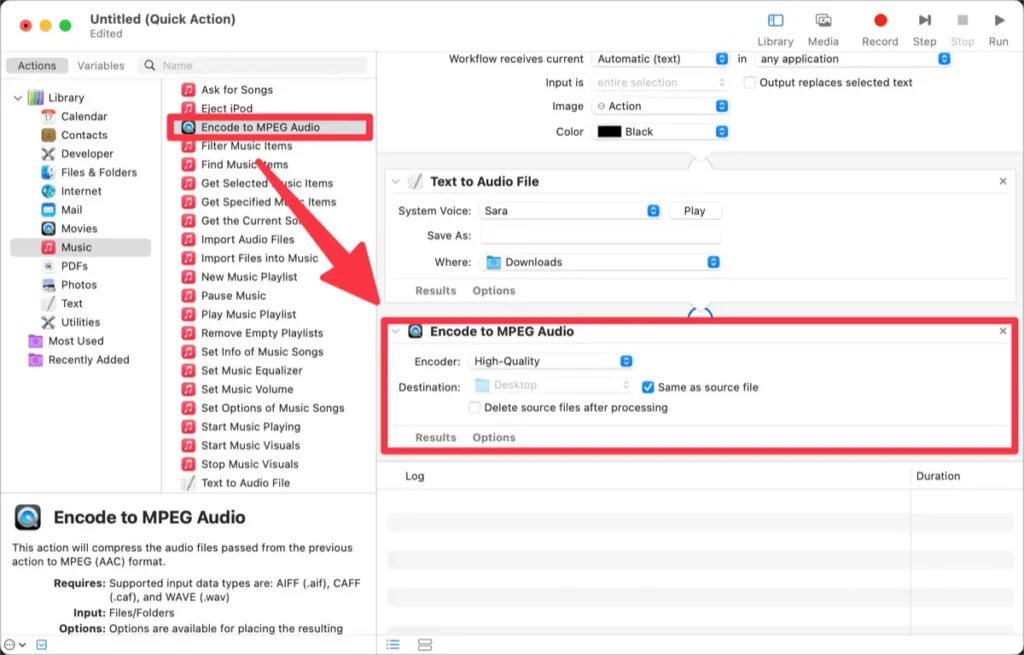
保存這個快速操作。
完成所有步驟後,按下鍵盤快捷鍵 ⌘ + S 來保存工作流程。請確保給您的快速操作取個明確的名稱,以反映其功能。我將其保存為 “TTS”。
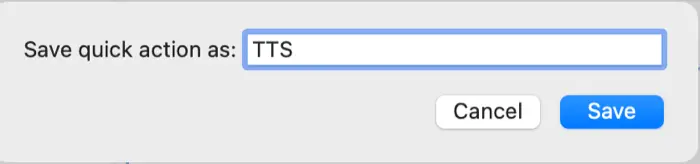
保存的快速操作將存儲在 [用戶 → 用戶名 → Library → Services] 目錄中。
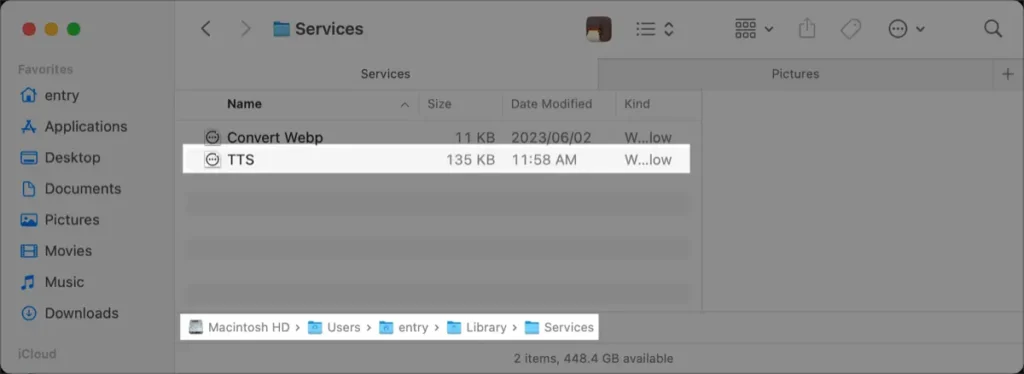
如何將文本保存為音頻文件
打開文本編輯器,輸入您的文本,然後右鍵單擊以訪問上下文菜單。選擇菜單中創建的動作運行它。
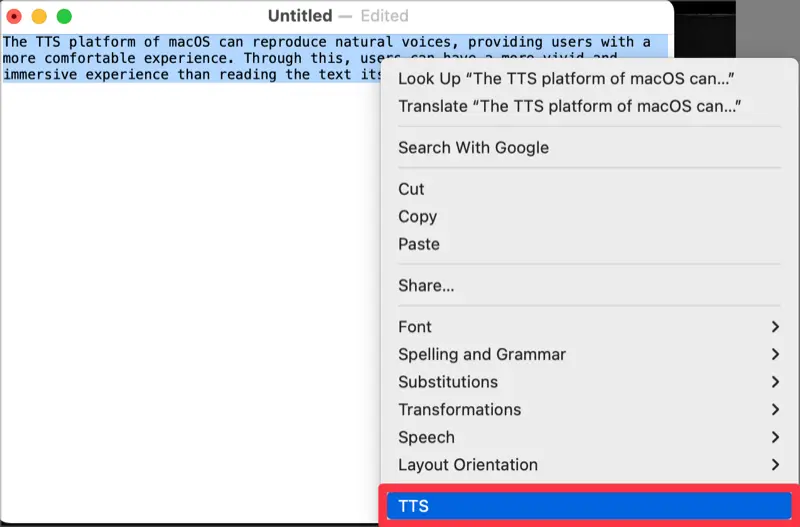
您還可以在 Safari 瀏覽器中選中文本,右鍵單擊,然後選擇立即將文本保存為音頻文件。
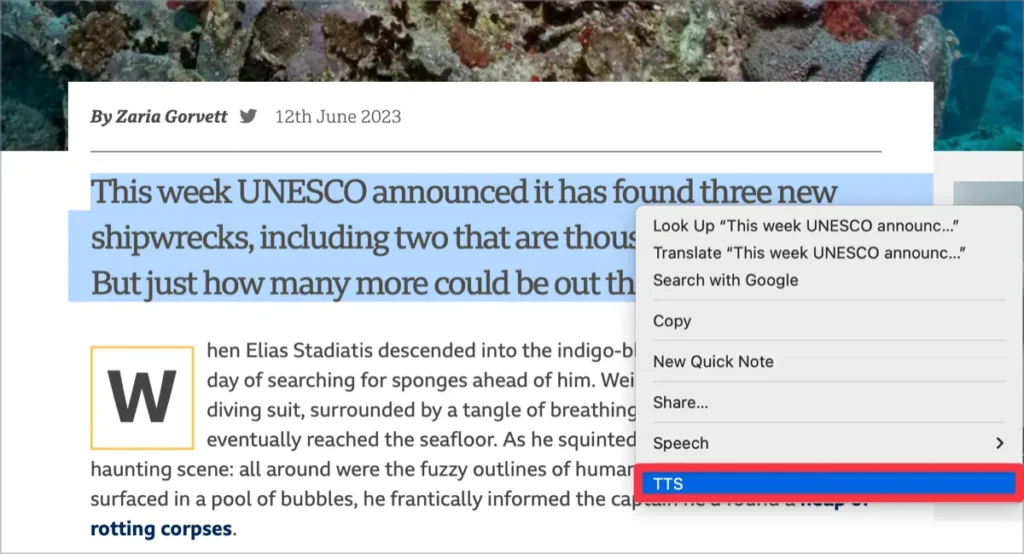
文本將以 .m4a 格式保存為音頻文件,如下圖所示。
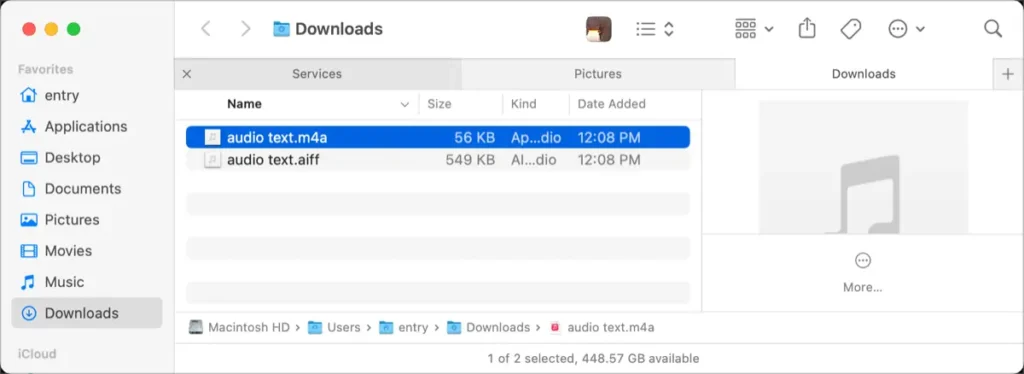
您可以使用 Mac 上內置的 TTS 功能以音頻格式聆聽新聞文章或書籍。此外,您還可以創建 YouTube 腳本的音頻文件,並在視頻製作中使用。