在Mac上禁用触控板的两种方法
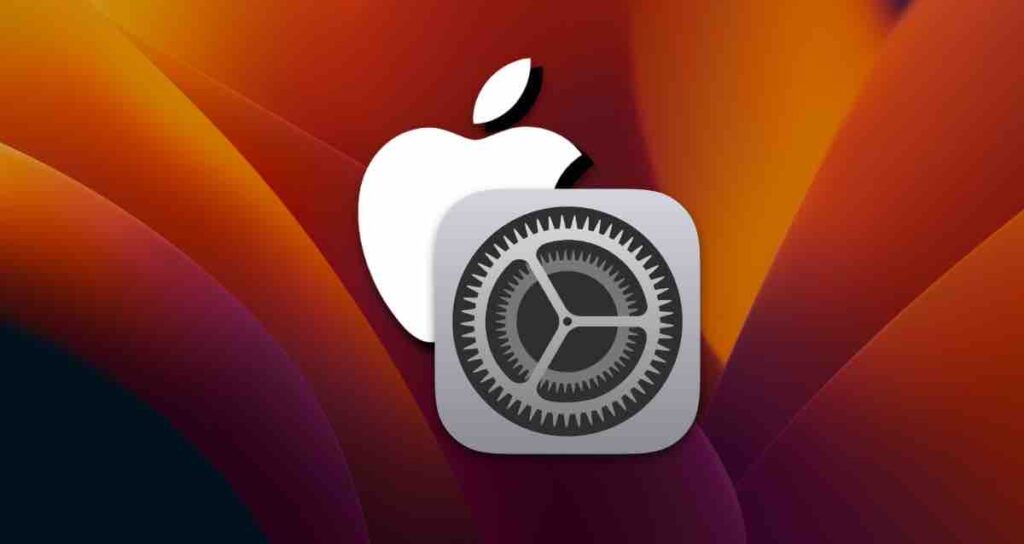
MacBook内置的触控板因其精确的指向和平滑的手指移动而闻名,大多数情况下,它非常便利,无需外接鼠标即可使用。
然而,对于需要精确移动或快速指向的任务,例如图形设计,用户通常会连接像Magic Mouse这样的外部鼠标。
当使用外部鼠标时,有时在键盘上输入时鼠标指针会不经意地移动,这可能会让人感到烦恼。为了避免这种情况,您可以设置您的MacBook在连接鼠标时自动禁用触控板。
目录
连接鼠标时禁用触控板
这个设置会在您的Mac连接蓝牙或有线鼠标时自动禁用触控板。当没有鼠标连接时,触控板将自动恢复。
打开苹果的系统设置
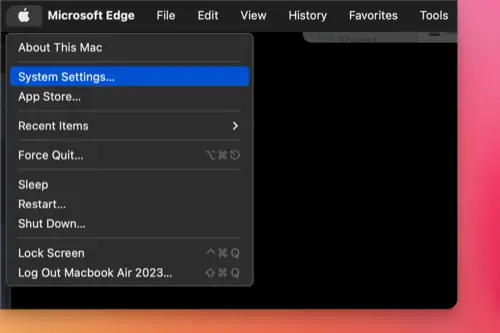
在屏幕顶部左侧点击菜单,然后从下拉菜单中选择“系统设置”。
导航到辅助功能设置
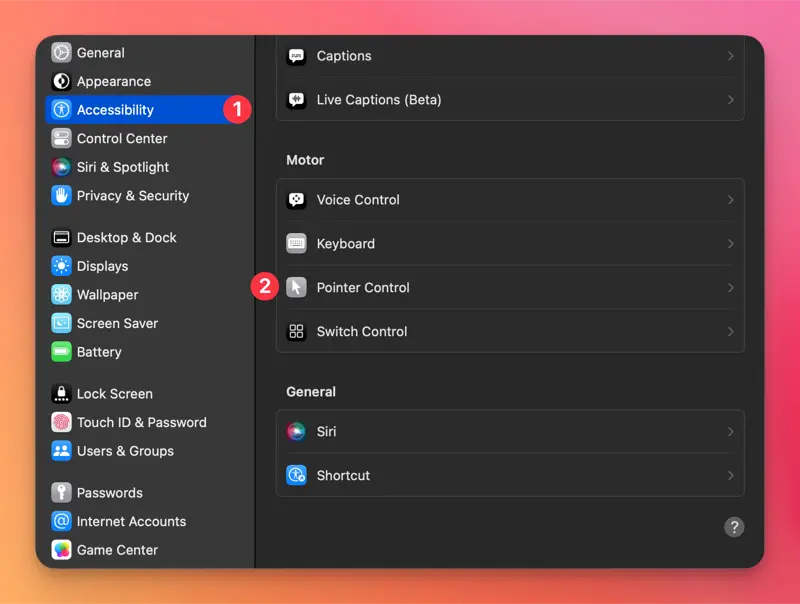
在“系统偏好设置”窗口中,选择“辅助功能”,然后点击“指针控制”。
禁用触控板
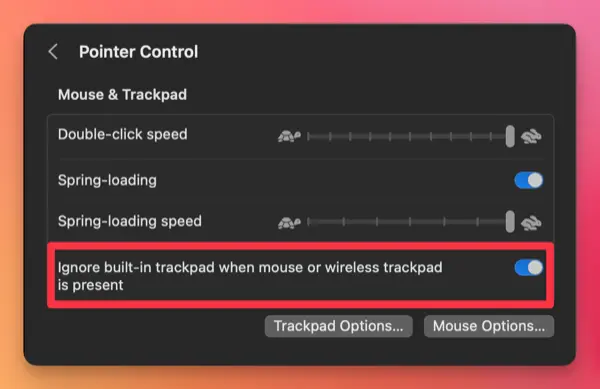
点击“忽略内置触控板,当存在鼠标或无线触控板时”这个选项的切换按钮以启用它。
现在,当将蓝牙无线鼠标或USB有线鼠标连接到您的Mac时,触控板将自动禁用。
或者,使用终端禁用触控板。
您可以在终端应用中使用以下命令立即启用或禁用触控板。
defaults write com.apple.AppleMultitouchTrackpad IsSuppressedByMouse -bool truedefaults write com.apple.AppleMultitouchTrackpad IsSuppressedByMouse -bool false即使没有连接鼠标也可以禁用触控板
这个设置允许您在没有连接鼠标的情况下禁用触控板。但是,鼠标键功能将被启用,这会改变您的键盘设置。但您可以使用键盘快捷键轻松地启用或禁用它。
导航到辅助功能设置
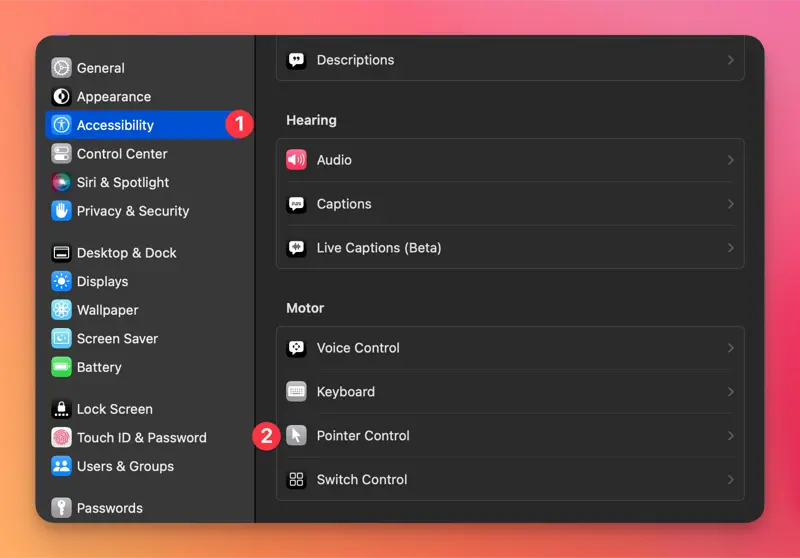
在苹果的“系统设置”中,选择“辅助功能”,然后选择“指针控制”选项。
启用鼠标键功能
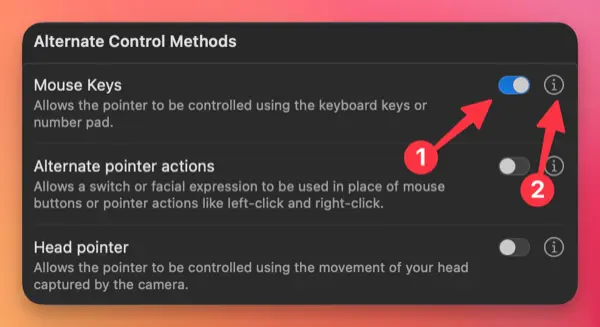
在“其他控制方式”部分,启用鼠标键功能,并点击旁边的ℹ️符号。
在启用鼠标键功能时禁用触控板
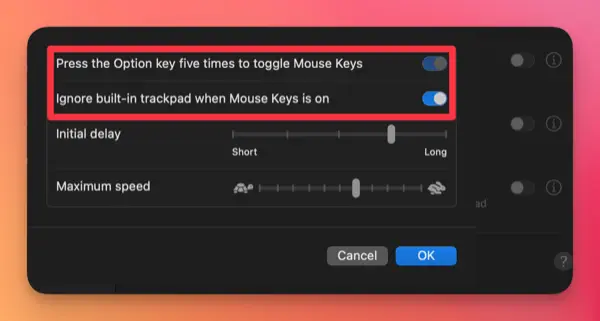
在鼠标键设置窗口中,启用“按下Option键五次来切换鼠标键”和“启用鼠标键时忽略内置触控板”这两个选项。
现在,鼠标键功能处于活动状态时,触控板将被禁用。您可以使用按下五次Option键来切换鼠标键功能的开启和关闭。